డిస్కార్డ్ అనేది గేమర్లు మరియు ఇతర వ్యక్తులు టెక్స్ట్ మెసేజ్లు లేదా వీడియో మరియు వాయిస్ కాల్ల ద్వారా ఒకరితో ఒకరు సంభాషించుకునే ప్రసిద్ధ యాప్. అయితే, ఇతర ప్లాట్ఫారమ్ల మాదిరిగానే, డిస్కార్డ్తో కొన్ని సమస్యలు ఉన్నాయి. ఇటీవల వినియోగదారులు డిస్కార్డ్ చాట్ మరియు వాయిస్ కాల్తో సమస్యను నివేదిస్తున్నారు, అది ఆడియోను తగ్గించడం, అంటే స్ట్రీమ్లో యాదృచ్ఛిక లాగ్ అని అర్థం. మీరు అదే సమస్యను ఎదుర్కొంటున్నట్లయితే, మీకు సహాయం చేయడానికి మేము ఇక్కడ ఉన్నాము.
డిస్కార్డ్ కాల్స్ సమయంలో ఆడియో వక్రీకరణకు ప్రధాన కారణాలు ఏమిటి?
ముందుగా పరిష్కారాలకు వెళ్లే ముందు, అటువంటి సమస్యలను ఎదుర్కోవడానికి గల కారణాలు ఏమిటో తెలుసుకోవడం అత్యవసరం, కాబట్టి డిస్కార్డ్లో కాల్లో ఉన్నప్పుడు ఆడియోను కత్తిరించే కొన్ని కారణాలు క్రింద ఇవ్వబడ్డాయి:
1: ఇంటర్నెట్ సమస్య
మీ ఇంటర్నెట్ కనెక్షన్ నెమ్మదిగా ఉంటే, మీరు డిస్కార్డ్లో కాల్ చేస్తున్నప్పుడు వక్రీకరణను ఎదుర్కోవచ్చు.
2: తప్పు డిస్కార్డ్ సెట్టింగ్లు
డిస్కార్డ్ ఆడియో సెట్టింగ్లు అయిపోయినట్లయితే, మీరు కొన్ని సమస్యలను కూడా ఎదుర్కోవచ్చు. దాని కోసం, మీరు తప్పనిసరిగా సెట్టింగ్లను డిఫాల్ట్గా సెట్ చేసి, మళ్లీ ప్రయత్నించండి.
3: ల్యాప్టాప్ సెట్టింగ్లలో సమస్య
విండోస్ 10 సెట్టింగ్లలో సమస్య ఉంటే, కాల్ చేస్తున్నప్పుడు కొన్ని సమస్యలు కూడా తలెత్తుతాయి. ఆ సమస్యను వదిలించుకోవడానికి, మీరు మీ ఎంపికకు అనుగుణంగా ఆడియో సెట్టింగ్లను సవరించాలి లేదా సెట్టింగ్లను డిఫాల్ట్గా రీసెట్ చేయాలి.
4: కాలం చెల్లిన డ్రైవర్లు
ఆడియో డ్రైవర్లు పాతవి అయితే, ఆడియో ఫంక్షన్ సరిగ్గా పనిచేయదు. ఆడియో అంతరాయ సమస్యను పరిష్కరించడానికి డ్రైవర్లను నవీకరించడానికి ప్రయత్నించండి.
5: తప్పు బాహ్య పరికరాలు
మీరు ఆడియో కాలింగ్ కోసం మైక్ లేదా హెడ్సెట్ వంటి కొన్ని బాహ్య డ్రైవర్లకు కనెక్ట్ చేసి, ఆడియో కాలింగ్లో సమస్యను ఎదుర్కొంటున్నారని అనుకుందాం. అలాంటప్పుడు, మీరు తప్పనిసరిగా బాహ్య పరికరాన్ని మళ్లీ ప్లగ్ చేయాలి లేదా ఈ సమస్యను పరిష్కరించడానికి మీరు ఉపయోగిస్తున్న బాహ్య పరికరాన్ని మార్చాలి.
వాయిస్ కాల్ సమయంలో డిస్కార్డ్ ఆడియో కట్టింగ్ను పరిష్కరించడానికి మార్గాలు
దిగువ వ్రాసిన పరిష్కారాలను ఏదైనా ప్లాట్ఫారమ్లో ఉపయోగించవచ్చు:
-
- డిస్కార్డ్ అప్లికేషన్ని పునఃప్రారంభించండి
- డిస్కార్డ్లో వాయిస్ సెన్సిటివిటీని మార్చండి
- ఎకో రద్దును ఆఫ్ చేయండి
- మైక్రోఫోన్ను యాక్సెస్ చేయడానికి యాప్లను అనుమతించండి
- ఆడియో డ్రైవర్ని నవీకరించండి
- డిస్కార్డ్ని మళ్లీ ఇన్స్టాల్ చేయండి
- విభిన్న ఛానెల్ ప్రాంతాన్ని ప్రయత్నించండి
1: డిస్కార్డ్ అప్లికేషన్ని పునఃప్రారంభించండి
డిస్కార్డ్ అప్లికేషన్ను పునఃప్రారంభించడం ఆడియో సమస్యలను పరిష్కరించడంలో మీకు సహాయపడవచ్చు. మీరు డిస్కార్డ్ అప్లికేషన్ను నేరుగా మూసివేయవచ్చు లేదా టాస్క్ మేనేజర్ నుండి ముగించి, దాన్ని మళ్లీ తెరవవచ్చు. మీ పరికరంలోని టాస్క్ మేనేజర్ నుండి అప్లికేషన్ నుండి సరిగ్గా నిష్క్రమించడానికి, ఈ దశలను అనుసరించండి:
దశ 1: టాస్క్బార్పై కుడి-క్లిక్ చేసి ఎంచుకోండి టాస్క్ మేనేజర్ కనిపించిన జాబితా నుండి:
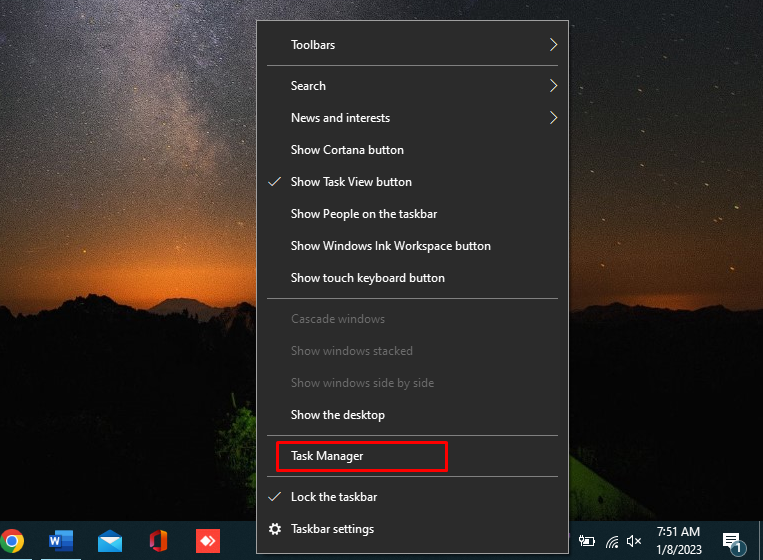
దశ 2: లో ప్రక్రియలు టాబ్, కోసం చూడండి డిస్కార్డ్ అప్లికేషన్ మరియు నొక్కండి పనిని ముగించండి స్క్రీన్ దిగువన ఉంది:
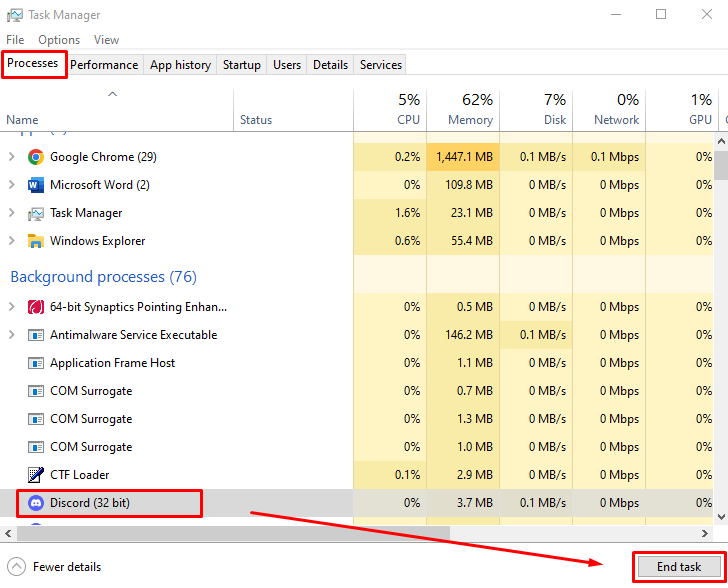
2: ఎకో రద్దును ఆఫ్ చేయండి
ఎకో రద్దు అనేది వాయిస్ కాల్లు మరియు వాయిస్ చాట్లో పాత్ర పోషిస్తున్న డిస్కార్డ్ యొక్క లక్షణం. మీరు తక్కువ నాణ్యత గల హార్డ్వేర్ని ఉపయోగిస్తుంటే ఇది మీ వాయిస్ని శుభ్రంగా ఉంచుతుంది. ఇది డిస్కార్డ్లో ఆడియో కట్ అయ్యే సమస్యకు కారణం కావచ్చు:
దశ 1: తెరవండి సెట్టింగ్లు మీ డిస్కార్డ్ ప్రొఫైల్ పక్కన దిగువ ఎడమ మూలలో నుండి:

దశ 2: నొక్కండి వాయిస్ & వీడియో విండో యొక్క ఎడమ వైపు నుండి మరియు క్రిందికి స్క్రోల్ చేయండి వాయిస్ ప్రాసెసింగ్ విభాగం. ఈ విభాగం కింద, కోసం టోగుల్ ఆఫ్ చేయండి ఎకో రద్దు :
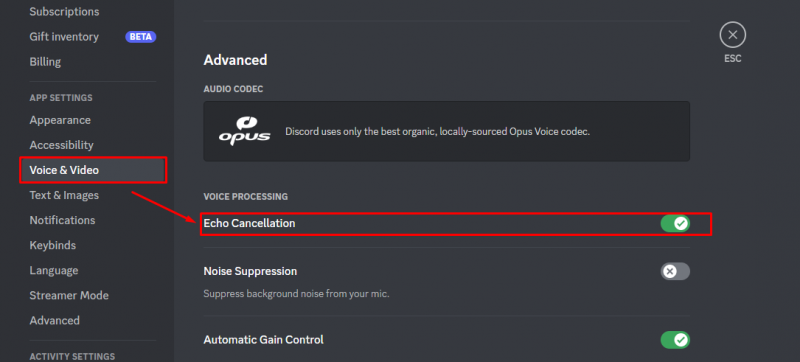
3: మైక్రోఫోన్ను యాక్సెస్ చేయడానికి యాప్లను అనుమతించండి
కొన్నిసార్లు Windows నవీకరణ గోప్యతా సెట్టింగ్లను స్వయంచాలకంగా మార్చడానికి లేదా ఆఫ్ చేయడానికి కారణమవుతుంది. మైక్రోఫోన్ యాక్సెస్ సెట్టింగ్లను తనిఖీ చేయడానికి, ఈ దశలను అనుసరించండి:
దశ 1: నొక్కండి Windows + I తెరవడానికి సెట్టింగ్లు మరియు ఎంచుకోండి గోప్యత :
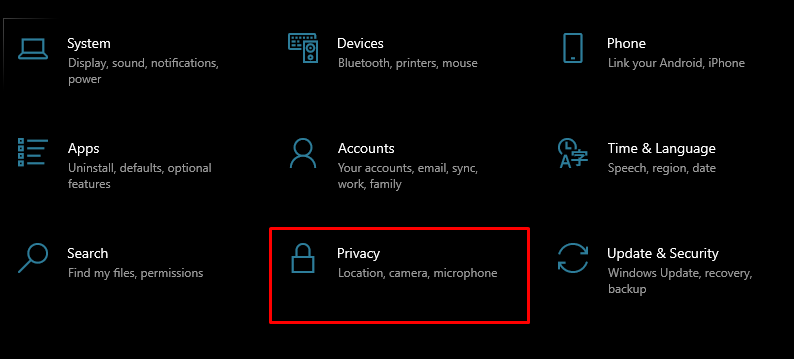
దశ 2: ఎడమ పానెల్ నుండి మైక్రోఫోన్ని ఎంచుకుని, టోగుల్ని మార్చండి పై కింద మీ మైక్రోఫోన్ని యాక్సెస్ చేయడానికి యాప్లను అనుమతించండి :
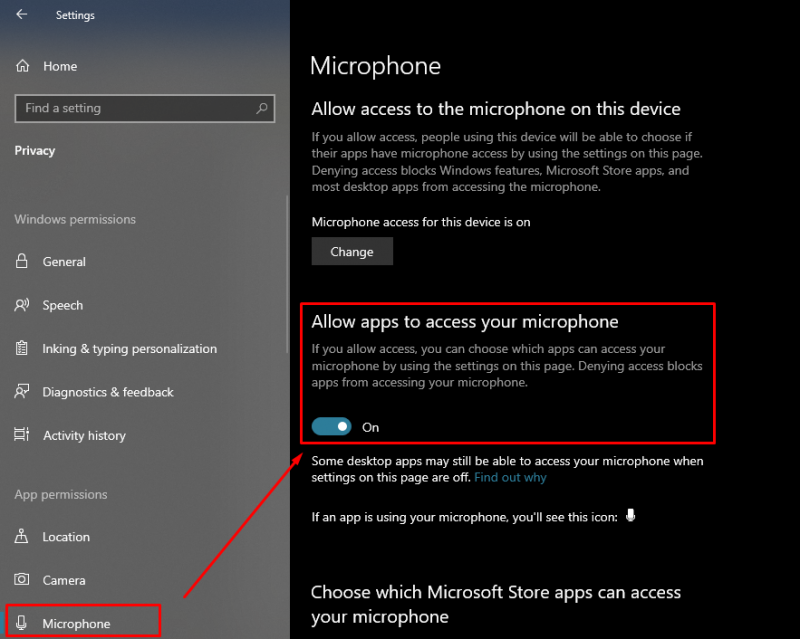
4: ఆడియో డ్రైవర్లను నవీకరించండి
ఆడియో డ్రైవర్లు మీ పరికరం యొక్క ఆడియో నాణ్యతను నిర్ణయిస్తాయి. మీ పరికరం యొక్క ఆడియో డ్రైవర్ పాతది అయితే, మీ పరికరం సరిగ్గా పని చేయదు. పరికరం యొక్క ఆడియో డ్రైవర్లను అప్డేట్ చేయడానికి దిగువ వ్రాసిన దశలను అనుసరించండి:
దశ 1: ప్రారంభ చిహ్నంపై కుడి-క్లిక్ చేసి, దానిపై క్లిక్ చేయండి పరికరాల నిర్వాహకుడు :
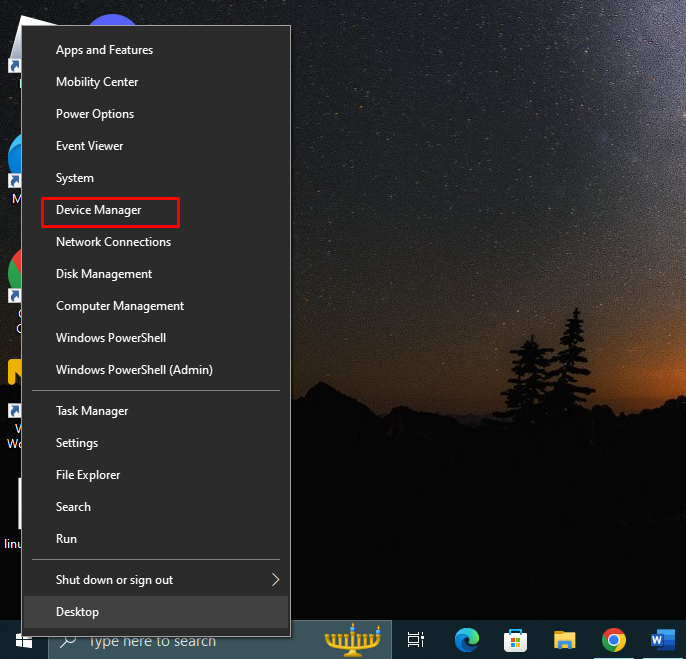
దశ 2: యొక్క బాణంపై క్లిక్ చేయండి ఆడియో ఇన్పుట్లు మరియు అవుట్పుట్లు దీన్ని విస్తరించడానికి మరియు మీ మైక్రోఫోన్పై కుడి-క్లిక్ చేసి, ఎంచుకోండి లక్షణాలు . ఒక కొత్త విండో పాప్ అప్ క్లిక్ చేస్తుంది డ్రైవర్ ట్యాబ్ మరియు నొక్కండి డ్రైవర్ని నవీకరించండి :
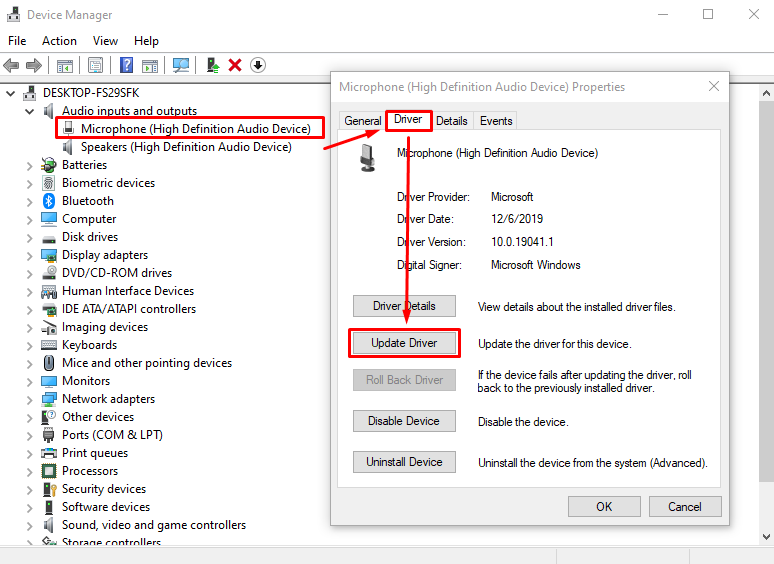
5: వాయిస్ సెట్టింగ్లను రీసెట్ చేయండి
ఒకే క్లిక్తో మీ యాప్ వాయిస్ సెట్టింగ్లను రీసెట్ చేయడానికి డిస్కార్డ్ మిమ్మల్ని అనుమతిస్తుంది. సెట్టింగ్లను రీసెట్ చేయడం వలన మీ అసమ్మతి రిఫ్రెష్ అవుతుంది మరియు సమస్యను పరిష్కరించవచ్చు:
దశ 1: తెరవండి సెట్టింగ్లు మీ స్క్రీన్ దిగువ నుండి:

దశ 2 : ఎంచుకోండి వాయిస్ & వీడియో ఎడమ పేన్ నుండి, పేజీ చివరి వరకు క్రిందికి స్క్రోల్ చేసి, దానిపై క్లిక్ చేయండి వాయిస్ సెట్టింగ్ బటన్ని రీసెట్ చేయండి:
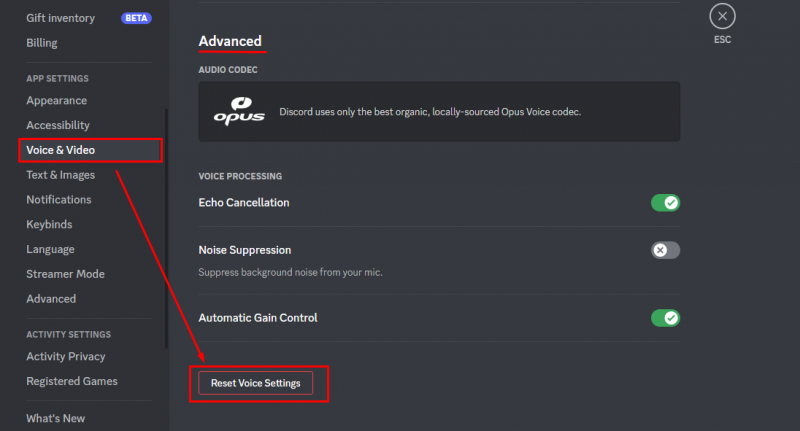
6: డిస్కార్డ్ని మళ్లీ ఇన్స్టాల్ చేయండి
పైన పేర్కొన్న పరిష్కారాలలో ఏదీ మీ కోసం పని చేయకపోతే, మీ పరికరం నుండి డిస్కార్డ్ అప్లికేషన్ను అన్ఇన్స్టాల్ చేసి, దాన్ని మళ్లీ ఇన్స్టాల్ చేయండి. డిస్కార్డ్ అప్లికేషన్ను అన్ఇన్స్టాల్ చేయడానికి, కంట్రోల్ ప్యానెల్ను తెరిచి, డిస్కార్డ్ని ఎంచుకోండి.
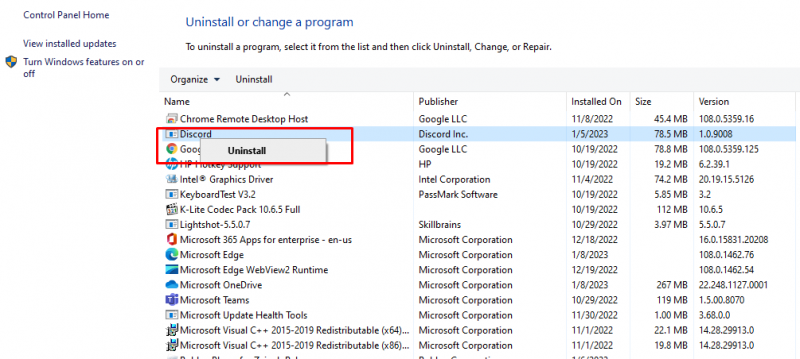
తర్వాత అధికారిక వెబ్సైట్కి వెళ్లండి అసమ్మతి మరియు మీ పరికరంతో అనుకూల ఫైల్ను ఇన్స్టాల్ చేయండి:
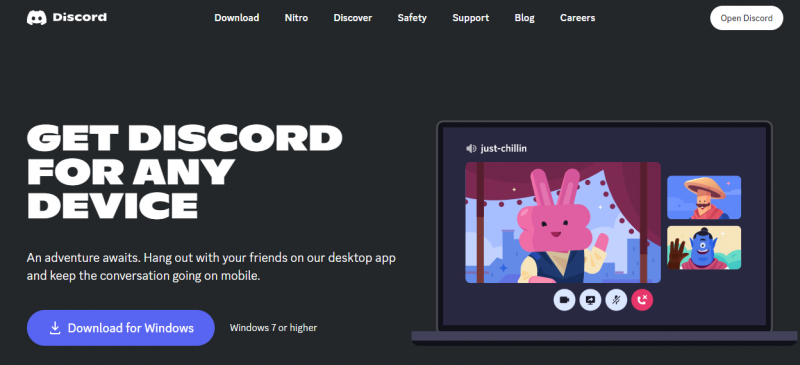
7: విభిన్న ఛానెల్ ప్రాంతాన్ని ప్రయత్నించండి
డిస్కార్డ్ స్వయంచాలకంగా మీ వాయిస్ కమ్యూనికేషన్ కోసం సర్వర్ ప్రాంతాన్ని ఎంచుకుంటుంది, కానీ మీరు సెట్టింగ్ల నుండి మీ సర్వర్ ఛానెల్ల ప్రాంతాన్ని మార్చవచ్చు. ప్రాంతాన్ని మార్చడానికి, ఈ దశలను అనుసరించండి:
దశ 1: పై క్లిక్ చేయండి గేర్ చిహ్నం ఛానెల్ని సవరించడానికి:
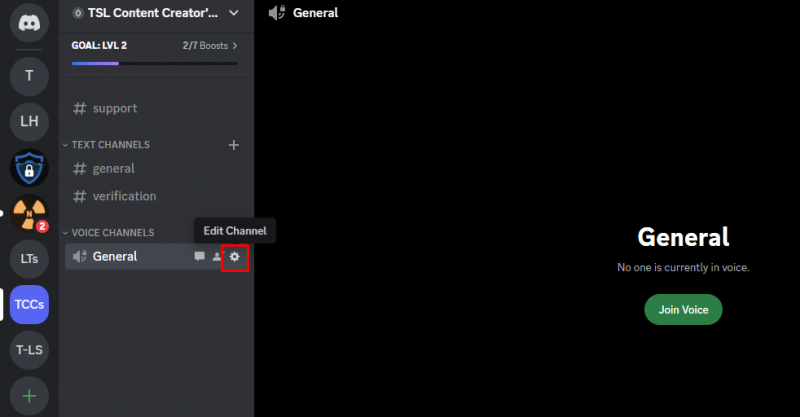
దశ 2: ఓవర్వ్యూపై క్లిక్ చేసి, దానికి స్క్రోల్ చేయండి ప్రాంతం ఓవర్రైడ్, మరియు వేరే ప్రాంతాన్ని ఎంచుకోండి :
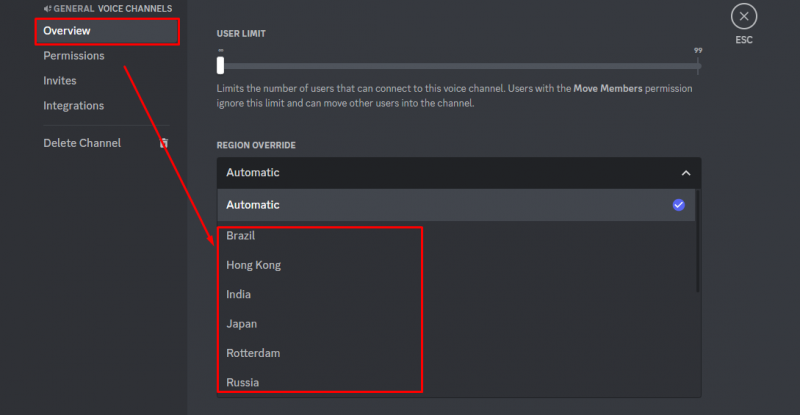
ముగింపు
డిస్కార్డ్ అనేది ప్రతి సంఘంలోని వ్యక్తులు ఒకరితో ఒకరు చాట్ చేసుకునే తక్షణ సందేశ అప్లికేషన్. అప్లికేషన్లో ఎటువంటి సాంకేతిక సమస్యలు లేకపోయినా, ఇటీవల, కొంతమంది వినియోగదారులు వాయిస్ కాల్ల సమయంలో ఆడియోను తగ్గించడాన్ని ఎదుర్కొన్నారు. ఈ సమస్యకు అనేక కారణాలు ఉండవచ్చు మరియు మేము ఉత్తమమైన పరిష్కారాలను పేర్కొన్నాము. పైన పేర్కొన్న అన్ని పరిష్కారాలను ప్రయత్నించండి; ఒకటి మీ కోసం పని చేయవచ్చు.