ప్రతి కంప్యూటర్ సిస్టమ్లో, ది RAM లేదా రాండమ్ యాక్సెస్ మెమరీ అత్యంత ముఖ్యమైన భాగాలలో ఉన్నతంగా నిలుస్తుంది. అది త్వరగా ఆవిరి అయ్యెడు, అంటే డేటాను శాశ్వతంగా సేవ్ చేయలేనందున దానిలోని ప్రతిదీ తాత్కాలికమే. మేము ఉపయోగించవచ్చు RAM డేటాను నిల్వ చేయడానికి మరియు లోడ్ చేయడానికి సాధారణ సెకండరీ స్టోరేజ్ డ్రైవ్గా ఉపయోగించడానికి RAM డిస్క్ను తాత్కాలికంగా మౌంట్ చేయడానికి. ఇది సాధారణ హార్డ్ డ్రైవ్ కంటే చాలా వేగంగా ఉంటుంది మరియు వినియోగదారులు దానిలోని ప్రోగ్రామ్లను కూడా ఇన్స్టాల్ చేయవచ్చు. ను ఉపయోగించడం ద్వారా దీన్ని చేయడం సాధ్యపడుతుంది idisk సాఫ్ట్వేర్.
ఈ గైడ్ Windowsలో RAM డ్రైవ్ను సెటప్ చేయడానికి/సృష్టించడానికి మరియు ఉపయోగించడానికి దశల వారీ ప్రక్రియ:
- మైక్రోసాఫ్ట్ విండోస్లో ర్యామ్ డ్రైవ్ను ఎలా సెటప్ చేయాలి/సృష్టించాలి మరియు ఉపయోగించాలి?
- వర్చువల్ ర్యామ్ డ్రైవ్ను ఎలా తొలగించాలి?
మైక్రోసాఫ్ట్ విండోస్లో ర్యామ్ డ్రైవ్ను ఎలా సెటప్ చేయాలి/సృష్టించాలి మరియు ఉపయోగించాలి?
Microsoft Windowsలో RAM డ్రైవ్ను సెటప్ చేయడానికి/సృష్టించడానికి మరియు ఉపయోగించడానికి, ఈ దశలను అనుసరించండి.
దశ 1: Imdiskని డౌన్లోడ్ చేయండి
Imdisk నుండి డౌన్లోడ్ చేసుకోవచ్చు అధికారిక వెబ్సైట్ హైలైట్ చేసిన వాటిని ఉపయోగించడం డౌన్లోడ్ చేయండి బటన్:
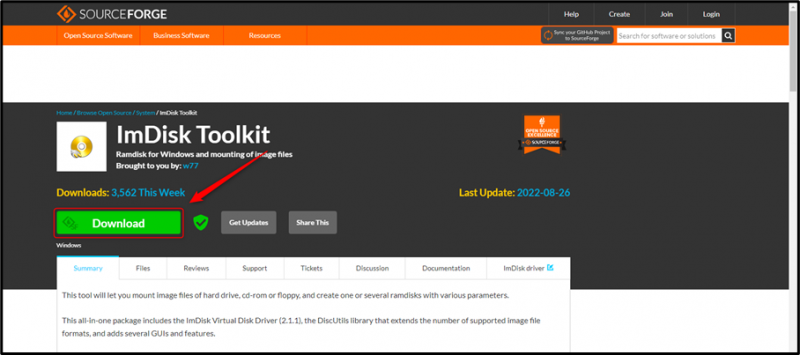
దశ 2: ఫైల్ను సంగ్రహించండి
డౌన్లోడ్ పూర్తయిన తర్వాత, డిఫాల్ట్కి నావిగేట్ చేయండి డౌన్లోడ్లు ఫోల్డర్ చేసి, జిప్ ఫైల్ నుండి ఫైల్ను సంగ్రహించండి:
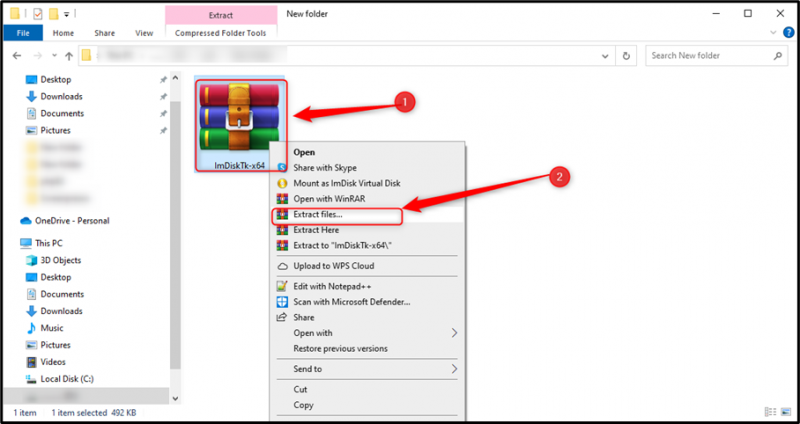
దశ 3: Imdiskను ఇన్స్టాల్ చేయండి
ఫోల్డర్ని సంగ్రహించిన తర్వాత, ఇన్స్టాల్ని ఉపయోగించి ఇన్స్టాలర్ను ప్రారంభించండి Windows బ్యాచ్ ఫైల్ :
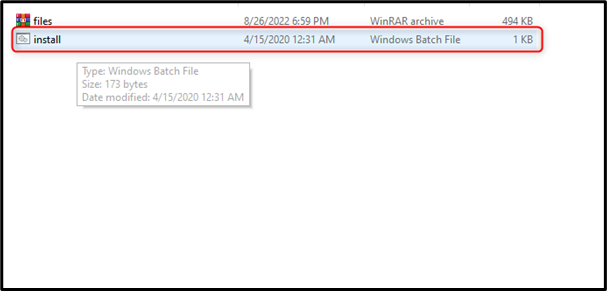
తరువాత, ఇన్స్టాలేషన్ ఫోల్డర్ను పేర్కొనండి, ఇన్స్టాల్ చేయాల్సిన భాగాలను ఎంచుకుని, నొక్కండి ఇన్స్టాల్ చేయండి ప్రక్రియను ప్రారంభించడానికి బటన్:
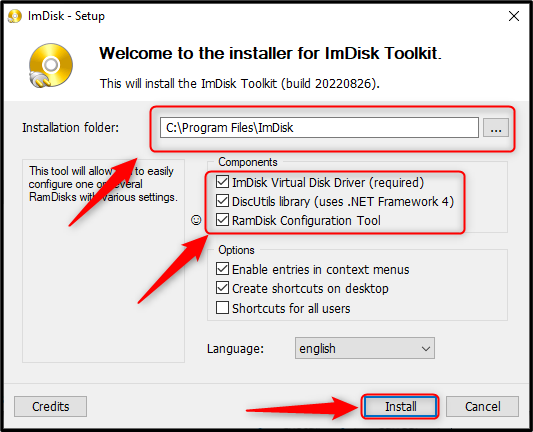
ఇన్స్టాలేషన్ ప్రక్రియ పూర్తయినట్లు గుర్తుగా ఈ పాప్అప్ సందేశం కనిపిస్తుంది; కొట్టాడు అలాగే పూర్తి చేయడానికి బటన్:
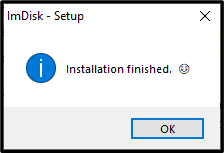
మైక్రోసాఫ్ట్ విండోస్లో ర్యామ్ డ్రైవ్ను ఎలా సెటప్ చేయాలి?
డౌన్లోడ్ మరియు ఇన్స్టాలేషన్ ప్రక్రియ పూర్తయినప్పుడు, దిగువ దశల్లో వివరించిన విధంగా Imdisk ఉపయోగించి RAM డ్రైవ్ను సృష్టించండి:
దశ 1: Imdisk డ్రైవర్ను తెరవండి
తెరవడానికి Imdisk వర్చువల్ డిస్క్ డ్రైవర్ , Windows స్టార్ట్ మెనుని ఉపయోగించండి:
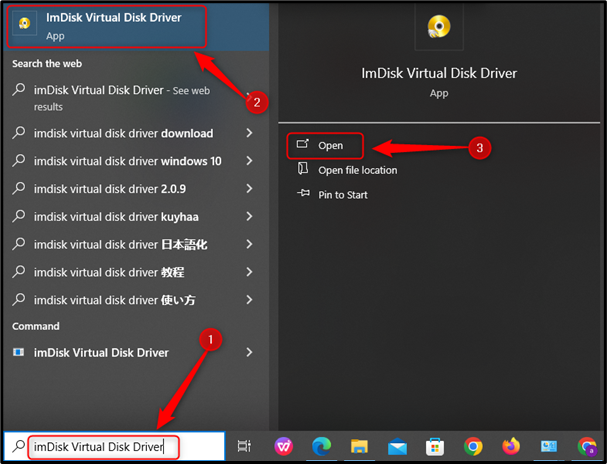
దశ 2: కొత్త వర్చువల్ డిస్క్ను మౌంట్ చేయండి
తర్వాత ImDisk వర్చువల్ డిస్క్ డ్రైవర్ ప్రారంభించబడింది, నొక్కండి కొత్త మౌంట్ కొత్త వర్చువల్ డిస్క్ని సృష్టించడానికి బటన్:
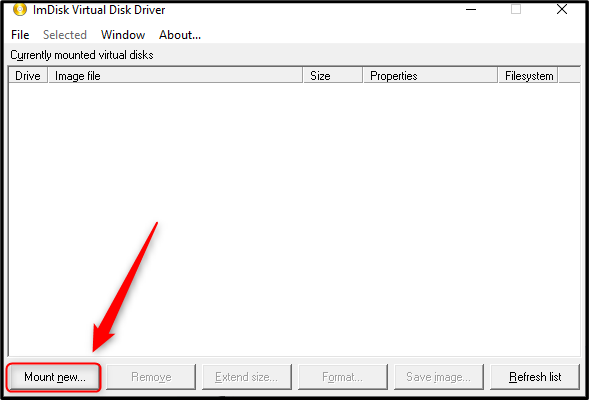
దశ 3: వర్చువల్ డిస్క్ పరిమాణాన్ని సెట్ చేయండి
తరువాత, పేర్కొనండి చిత్రం ఫైల్ పేరు & పరిమాణం మీ అవసరాలకు అనుగుణంగా వర్చువల్ డిస్క్ యొక్క, మరియు నొక్కండి అలాగే బటన్, అయితే సిస్టమ్ క్రాష్ను నివారించడానికి మీ సిస్టమ్ మొత్తం RAMలో 20% కంటే ఎక్కువ ఉపయోగించకుండా జాగ్రత్త వహించండి:
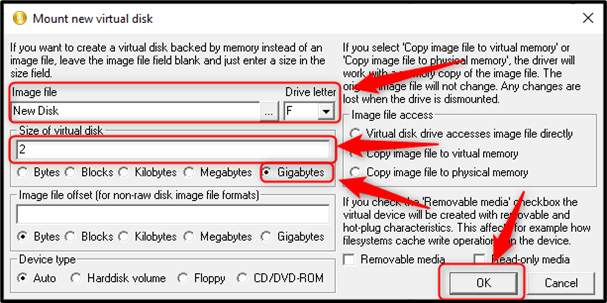
ది RAM డ్రైవ్ ఇప్పుడు సృష్టించబడింది మరియు ఆన్లో కనిపిస్తుంది ఈ PC :
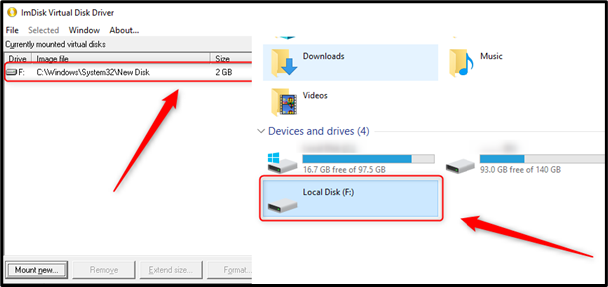
విండోస్లో వర్చువల్ ర్యామ్ డ్రైవ్ను ఎలా తొలగించాలి?
తొలగించడానికి వర్చువల్ ర్యామ్ డ్రైవ్, తెరవండి ImDisk వర్చువల్ డిస్క్ డ్రైవర్, ఎంచుకోండి RAM డ్రైవ్ ఇది ముందుగా సృష్టించబడింది మరియు హిట్ చేయబడింది తొలగించు దాన్ని వదిలించుకోవడానికి మరియు ఖాళీ చేయడానికి బటన్ RAM :
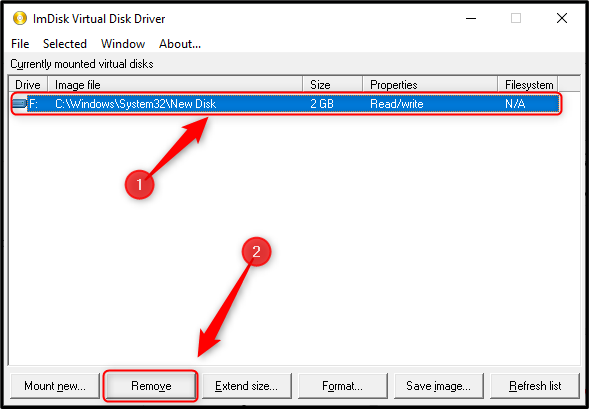
జాగ్రత్త: మీరు వర్చువల్ డిస్క్లో ఇన్స్టాల్ చేసిన లేదా నిల్వ చేసే ఏదైనా తాత్కాలికంగా ఉంటుంది. మీరు సిస్టమ్ను రీబూట్ చేసినా లేదా స్విచ్ ఆఫ్ చేసినా ఇది తీసివేయబడుతుంది.
ముగింపు
సెటప్ చేయడానికి మరియు ఉపయోగించడానికి ర్యామ్ డ్రైవ్, డౌన్లోడ్ / ఇన్స్టాల్ / తెరవండి Imdisk వర్చువల్ డిస్క్ డ్రైవర్; అక్కడ నుండి, ఇమేజ్ ఫైల్ పేరు & పరిమాణాన్ని పేర్కొనండి మరియు అది ఇప్పుడు ఉపయోగపడుతుంది. తొలగించడానికి RAM డ్రైవ్ మరియు సిస్టమ్ను ఖాళీ చేయండి ర్యామ్, ఎంచుకోండి RAM డ్రైవ్ నుండి Imdisk వర్చువల్ డిస్క్ డ్రైవర్ మరియు కొట్టండి తొలగించు బటన్.