అధిక CPU వినియోగ సమస్యను వివిధ పద్ధతులను ఉపయోగించి పరిష్కరించవచ్చు. 'Windows సమస్య రిపోర్టింగ్ ద్వారా అధిక CPU వినియోగం' సేవను పరిష్కరించడానికి ఈ వ్రాత-అప్ ఐదు పరిష్కారాలను చర్చిస్తుంది. కాబట్టి, ప్రారంభిద్దాం.
Windows సమస్య రిపోర్టింగ్ ద్వారా అధిక CPU వినియోగాన్ని ఎలా పరిష్కరించాలి?
'Windows సమస్య నివేదన ద్వారా అధిక CPU వినియోగం' సేవకు, తప్పిపోయిన లేదా పాడైన సిస్టమ్ ఫైల్లు, పాడైన రిజిస్ట్రీ కీ ఫైల్లు లేదా Werfault.exe అప్లికేషన్ ఎర్రర్లు వంటి వివిధ కారణాలు ఉండవచ్చు.
దిగువ జాబితా చేయబడిన పద్ధతులను ఉపయోగించి పేర్కొన్న లోపాన్ని పరిష్కరించవచ్చు:
- Windows దోష నివేదన సేవను పునఃప్రారంభించండి
- Windows దోష నివేదన సేవను నిలిపివేయండి
- విండోస్ మెమరీ డయాగ్నస్టిక్ సాధనాన్ని అమలు చేయండి
- SFC స్కాన్ని అమలు చేయండి
- డిస్క్ క్లీనప్ సాధనాన్ని ఉపయోగించండి
అధిక CPU వినియోగాన్ని పరిష్కరించడానికి క్రింది పద్ధతులకు నావిగేట్ చేద్దాం.
ఫిక్స్ 1: విండోస్ ఎర్రర్ రిపోర్టింగ్ సర్వీస్ని రీస్టార్ట్ చేయండి
చాలా ప్రాథమిక మరియు చాలా ప్రభావవంతమైన విధానంతో ప్రారంభించండి, అనగా, అధిక CPU వినియోగ సమస్యను పరిష్కరించడానికి Windows ఎర్రర్ రిపోర్టింగ్ సేవను పునఃప్రారంభించి ప్రయత్నించండి. సేవను పునఃప్రారంభించడం CPU వినియోగాన్ని తగ్గించడంలో సహాయపడవచ్చు. దీన్ని చేయడానికి, మొదట, ప్రారంభించండి ' సేవలు 'విండోస్ స్టార్ట్ మెను నుండి:
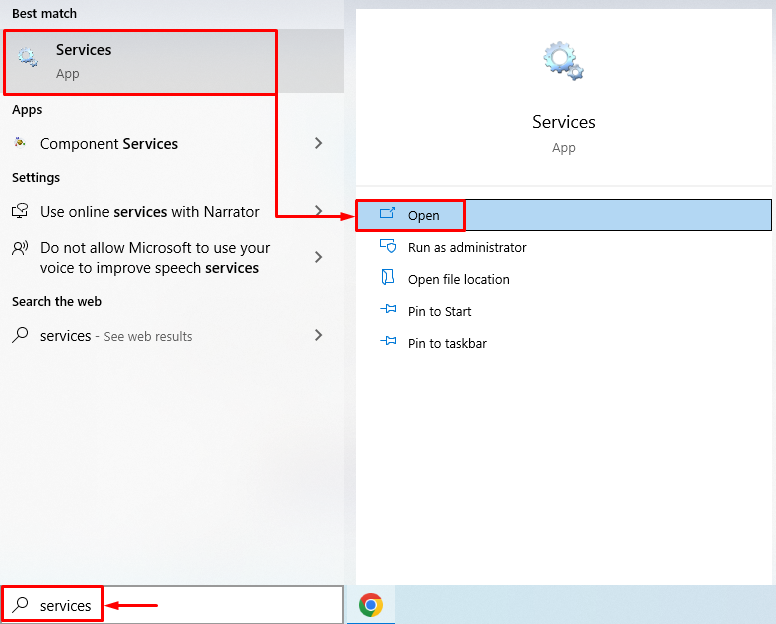
గుర్తించు' Windows ఎర్రర్ రిపోర్టింగ్ సర్వీస్ ', దానిపై కుడి-క్లిక్ చేసి, ఎంచుకోండి' లక్షణాలు ”. 'కి మారండి జనరల్ 'టాబ్ మరియు ఎంచుకోండి' ఆటోమేటిక్ ' నుండి ' ప్రారంభ రకం ” డ్రాప్-డౌన్ జాబితా. 'పై ఎడమ క్లిక్ చేయండి ప్రారంభించండి 'బటన్, మరియు' నొక్కండి అలాగే ”బటన్:
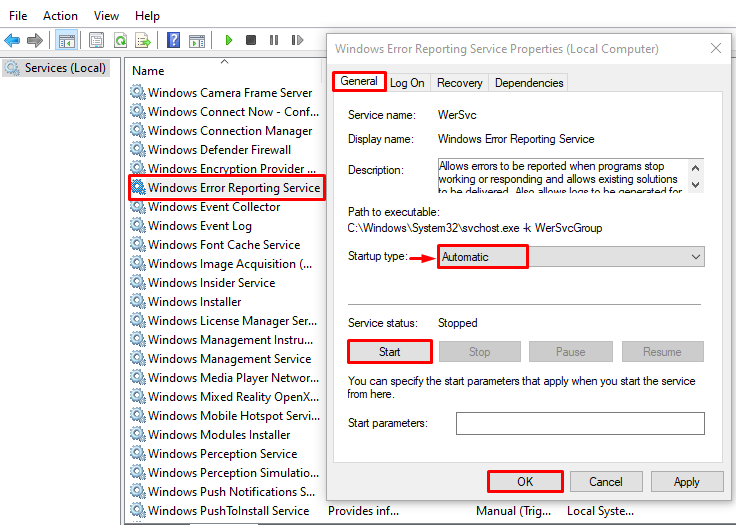
Windows దోష నివేదన సేవను పునఃప్రారంభించడం వలన పేర్కొన్న సమస్యను పరిష్కరించవచ్చు.
ఫిక్స్ 2: విండోస్ ఎర్రర్ రిపోర్టింగ్ సర్వీస్ని డిసేబుల్ చేయండి
'Windows సమస్య నివేదన సేవ'ని పునఃప్రారంభించడం వలన సమస్య పరిష్కారం కాకపోతే, సేవను నిలిపివేయడానికి ప్రయత్నించండి. సేవను నిలిపివేయడం వలన సమస్య పరిష్కరించబడుతుంది. దీన్ని చేయడానికి, మొదట, తెరవండి ' సేవలు 'విండోస్ స్టార్ట్ మెను నుండి:
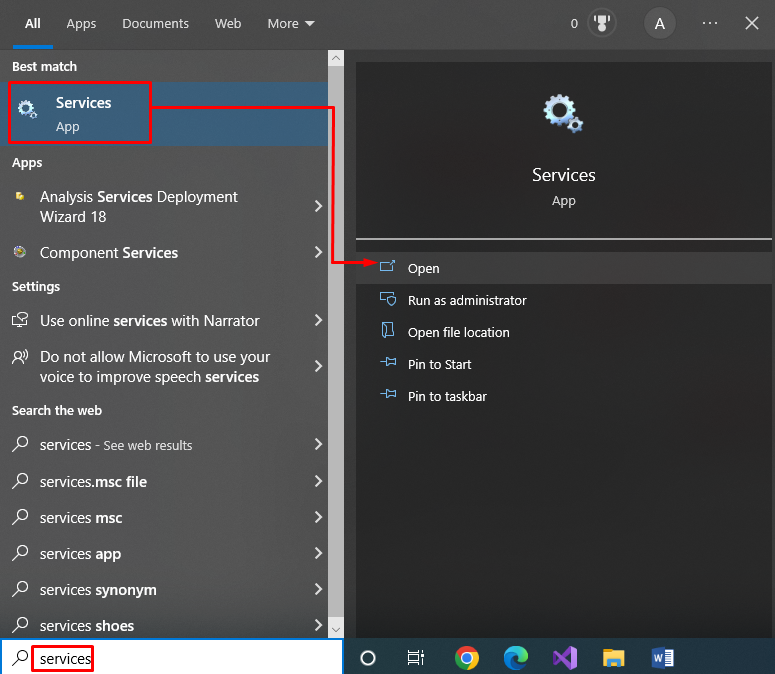
గుర్తించు' Windows ఎర్రర్ రిపోర్టింగ్ సర్వీస్ 'మరియు దాని' తెరవడానికి దానిపై డబుల్ క్లిక్ చేయండి లక్షణాలు' :
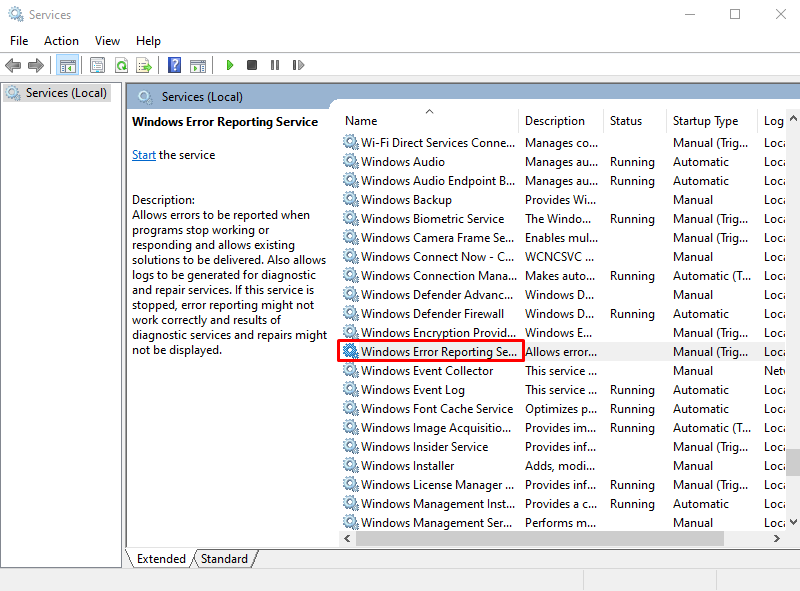
'కి తరలించు జనరల్ 'టాబ్, సెట్' ప్రారంభ రకం ' నుండి ' వికలాంగుడు ', మరియు ' నొక్కండి అలాగే 'ఆపివేయడానికి బటన్' Windows ఎర్రర్ రిపోర్టింగ్ సర్వీస్ ”:
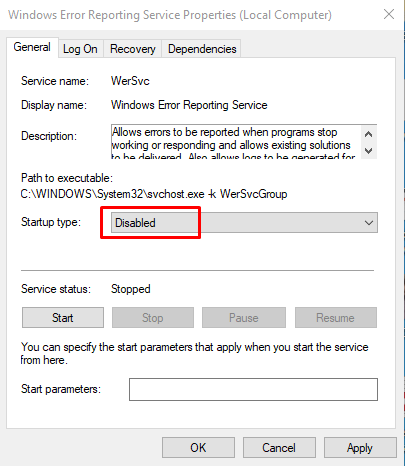
'పై క్లిక్ చేయడం అలాగే ” బటన్ లక్ష్యంగా ఉన్న సమస్యను పరిష్కరిస్తుంది.
ఫిక్స్ 3: విండోస్ మెమరీ డయాగ్నస్టిక్ టూల్ని అమలు చేయండి
పేర్కొన్న లోపాన్ని పరిష్కరించడానికి, మేము Windows మెమరీ డయాగ్నస్టిక్ సాధనాన్ని ఉపయోగిస్తాము. ఇది మెమరీ సంబంధిత లోపాలను ఎదుర్కోవడానికి ఉపయోగించబడుతుంది. అలా చేయడానికి, మొదట, ప్రారంభించండి ' విండోస్ మెమరీ డయాగ్నస్టిక్ 'విండోస్ స్టార్ట్ మెను నుండి:
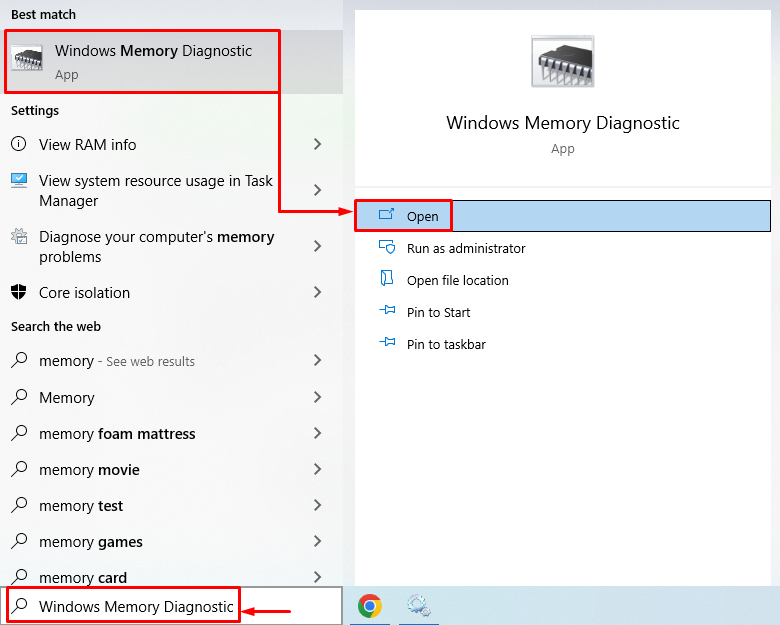
'పై క్లిక్ చేయండి ఇప్పుడే పునఃప్రారంభించండి మరియు సమస్యల కోసం తనిఖీ చేయండి (సిఫార్సు చేయబడింది) ” Windows పునఃప్రారంభించడానికి. కావలసిన ఎంపికపై క్లిక్ చేయడం ద్వారా మెమరీ డయాగ్నస్టిక్ ప్రక్రియ ప్రారంభమవుతుంది:
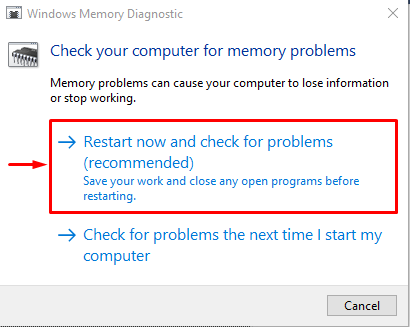
'మెమరీ డయాగ్నస్టిక్ ప్రాసెస్' విజయవంతంగా పూర్తి చేయడం వలన పేర్కొన్న సమస్య పరిష్కరించబడుతుంది.
ఫిక్స్ 4: SFC స్కాన్ని అమలు చేయండి
SFC లేదా సిస్టమ్ ఫైల్ చెకర్ స్కాన్ అనేది కమాండ్ లైన్ యుటిలిటీ టూల్. పాడైన సిస్టమ్ ఫైల్లను కనుగొనడానికి మరియు రిపేర్ చేయడానికి ఇది అనుకూలంగా ఉంటుంది. SFC స్కాన్ని అమలు చేయడానికి, ముందుగా, 'ని ప్రారంభించండి కమాండ్ ప్రాంప్ట్ 'ప్రారంభ మెను నుండి:
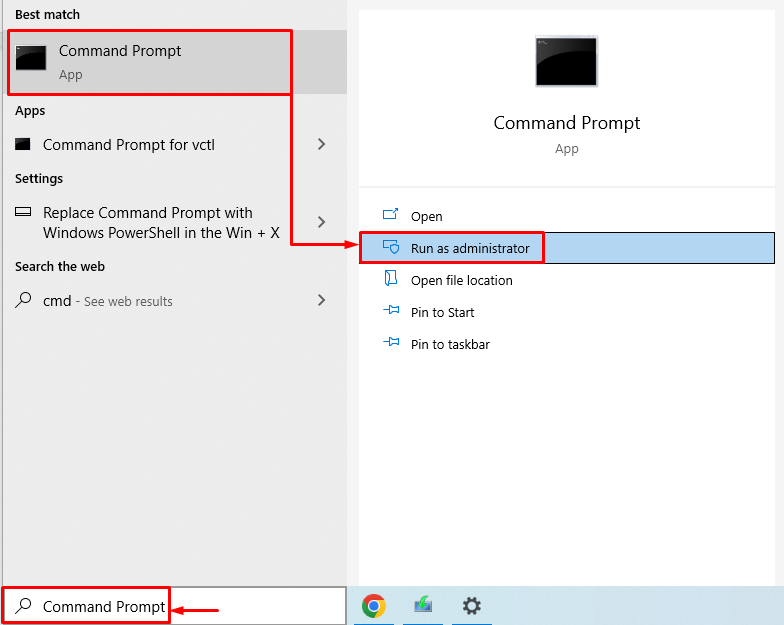
స్కాన్ను ప్రారంభించడానికి టెర్మినల్లో కింది ఆదేశాన్ని అమలు చేయండి:
> sfc / ఇప్పుడు స్కాన్ చేయండి 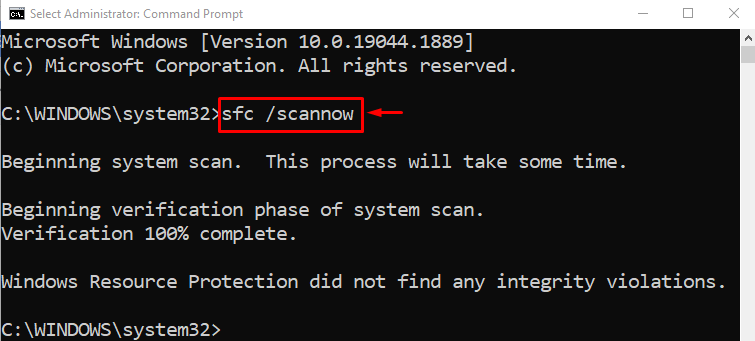
సిస్టమ్ ఫైల్ చెకర్ స్కాన్ విజయవంతంగా పూర్తయింది. SFC స్కాన్ పాడైపోయిన మరియు తప్పిపోయిన సిస్టమ్ ఫైల్లను రిపేర్ చేసింది. Windows పునఃప్రారంభించండి మరియు లోపం పరిష్కరించబడిందో లేదో తనిఖీ చేయండి.
ఫిక్స్ 5: డిస్క్ క్లీనప్ టూల్ ఉపయోగించండి
డిస్క్ క్లీనప్ సాధనం ప్రత్యేకంగా డిస్క్ లోపాలను సరిచేయడానికి మరియు హార్డ్ డిస్క్లోని చెడ్డ సెక్టార్లను రిపేర్ చేయడానికి ఉపయోగించబడుతుంది. డిస్క్ క్లీనింగ్ ప్రారంభించడానికి, ''ని తెరవండి పరుగు “పెట్టె”ని నొక్కడం ద్వారా Windows+R ”కీ. టైప్ చేయండి ' cleanmgr.exe 'మరియు' నొక్కండి అలాగే ''ని ప్రారంభించేందుకు బటన్ డిస్క్ ని శుభ్రపరుచుట 'సాధనం:
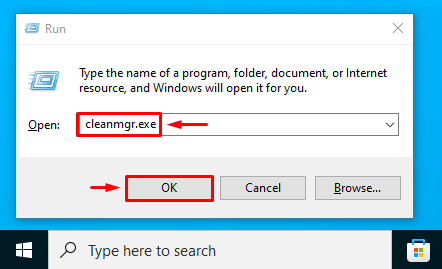
కావలసిన డ్రైవ్ను ఎంచుకుని, '' నొక్కండి అలాగే ”బటన్:
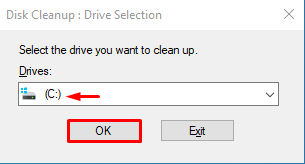
ఫైల్ల పెట్టెలను 'లో టిక్ చేయండి తొలగించాల్సిన ఫైల్లు 'విభాగం మరియు' నొక్కండి అలాగే తొలగించడానికి బటన్:
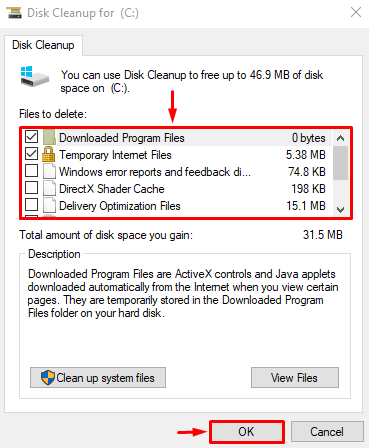
మీరు చూస్తారు ' డిస్క్ ని శుభ్రపరుచుట ” మళ్ళీ కిటికీ. నొక్కండి' సిస్టమ్ ఫైల్లను క్లీన్ అప్ చేయండి ”:
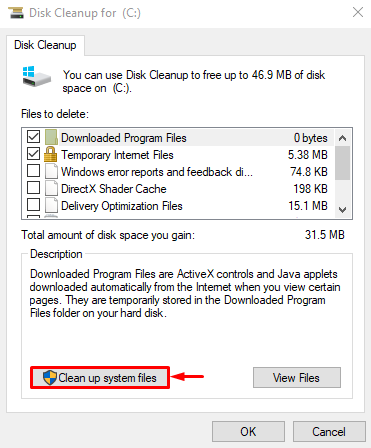
'కి తరలించు మరిన్ని ఎంపికలు ”టాబ్. ఎంచుకోండి ' కార్యక్రమాలు మరియు ఫీచర్లు 'లేదా' సిస్టమ్ పునరుద్ధరణ మరియు షాడో కాపీలు ”తదనుగుణంగా డిస్క్ను శుభ్రం చేయడానికి:
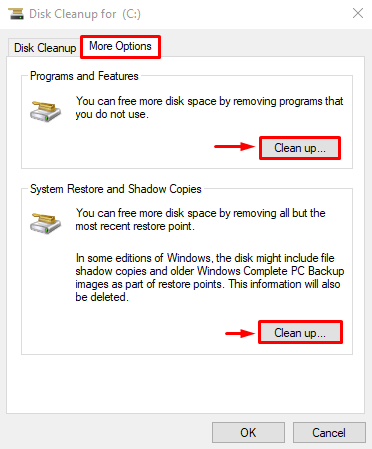
డిస్క్ను క్లీన్ చేసిన తర్వాత, విండోస్ని రీస్టార్ట్ చేయండి మరియు CPU వినియోగం తగ్గిందో లేదో తనిఖీ చేయండి.
ముగింపు
'Windows సమస్య రిపోర్టింగ్ ద్వారా అధిక CPU వినియోగం' సేవ వివిధ పద్ధతులను ఉపయోగించి పరిష్కరించబడుతుంది. ఉదాహరణకు, Windows ఎర్రర్ రిపోర్టింగ్ సేవను పునఃప్రారంభించడం, దోష నివేదన సేవను నిలిపివేయడం, Windows మెమరీ డయాగ్నస్టిక్ సాధనాన్ని అమలు చేయడం, SFC స్కాన్ను అమలు చేయడం లేదా డిస్క్ క్లీనప్ సాధనాన్ని ఉపయోగించడం. ఈ బ్లాగ్ పోస్ట్ 'అధిక CPU వినియోగం' లోపాన్ని పరిష్కరించడానికి అనేక మార్గాలను ప్రదర్శించింది.