విండోస్ స్టార్ట్లో డాకర్ ప్రారంభం కాకుండా ఎలా పరిష్కరించాలో ఈ పోస్ట్ ప్రదర్శిస్తుంది.
విండోస్ స్టార్ట్లో డాకర్ ప్రారంభం కాకుండా ఎలా పరిష్కరించాలి?
కొన్నిసార్లు డాకర్ వినియోగదారులు డాకర్ ఇంజిన్ లేదా డాకర్ అప్లికేషన్ను ప్రారంభించకుండానే కంటైనర్లను అభివృద్ధి చేయడం మరియు నిర్మించడం ప్రారంభిస్తారు. దాని కారణంగా వారు ఖచ్చితంగా ఎదుర్కొంటారు ' డాకర్ డెమోన్ అమలులో లేదు ” లోపం.
ఈ రకమైన పరిస్థితిని నివారించడానికి, జాబితా చేయబడిన పద్ధతులను ఉపయోగించడం ద్వారా Windows స్టార్ట్లో స్వయంచాలకంగా డాకర్ అప్లికేషన్ను ప్రారంభించండి:
- విధానం 1: విండోస్లో డాకర్ అప్లికేషన్ను ప్రారంభించండి టాస్క్ మేనేజర్ని ఉపయోగించడం ప్రారంభించండి
- విధానం 2: విండోస్లో డాకర్ అప్లికేషన్ను ప్రారంభించండి స్టార్టప్ ఫోల్డర్ని ఉపయోగించడం ప్రారంభించండి
విధానం 1: విండోస్లో డాకర్ అప్లికేషన్ను ప్రారంభించండి టాస్క్ మేనేజర్ని ఉపయోగించడం ప్రారంభించండి
టాస్క్ మేనేజర్ అనేది విండోస్ టాస్క్లు/ప్రాసెస్లు మరియు అప్లికేషన్లను నిర్వహించే మరియు తనిఖీ చేసే విండోస్ అంతర్నిర్మిత అప్లికేషన్. Windows స్టార్ట్లో డాకర్ అప్లికేషన్ను ప్రారంభించడానికి, డాకర్ స్టార్ట్-అప్ సేవను ప్రారంభించడం అవసరం. సరైన మార్గదర్శకం కోసం, జాబితా చేయబడిన సూచనల ద్వారా వెళ్ళండి.
దశ 1: టాస్క్ మేనేజర్ని ప్రారంభించండి
విండోస్ స్టార్ట్ మెను నుండి, టాస్క్ మేనేజర్ విండోస్ యాప్ను ప్రారంభించండి:
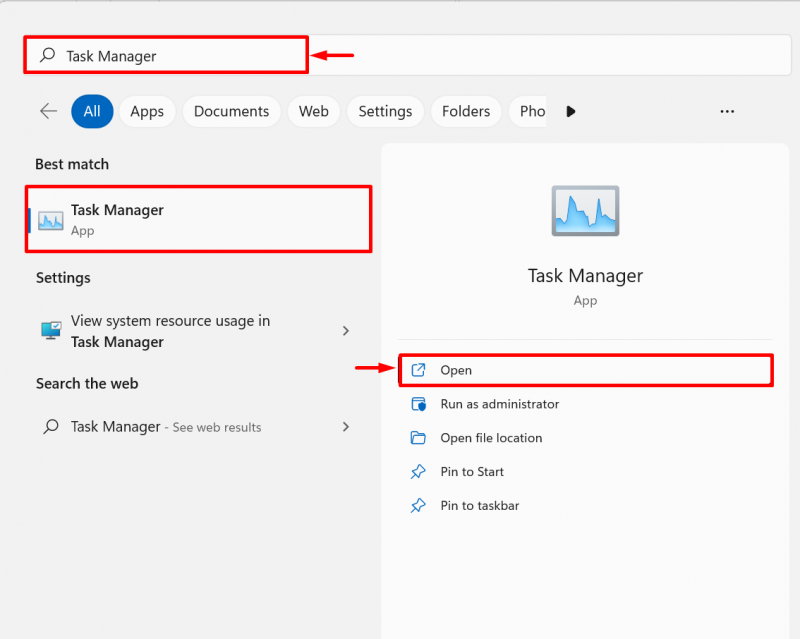
దశ 2: ప్రారంభ మెనుని నావిగేట్ చేయండి
తరువాత, నావిగేట్ చేయండి ' మొదలుపెట్టు ”టాస్క్ మేనేజర్ యాప్లో మెను. విండోస్ స్టార్ట్లో డాకర్ డిసేబుల్ చేయబడిందని మీరు ఇక్కడ చూడవచ్చు:
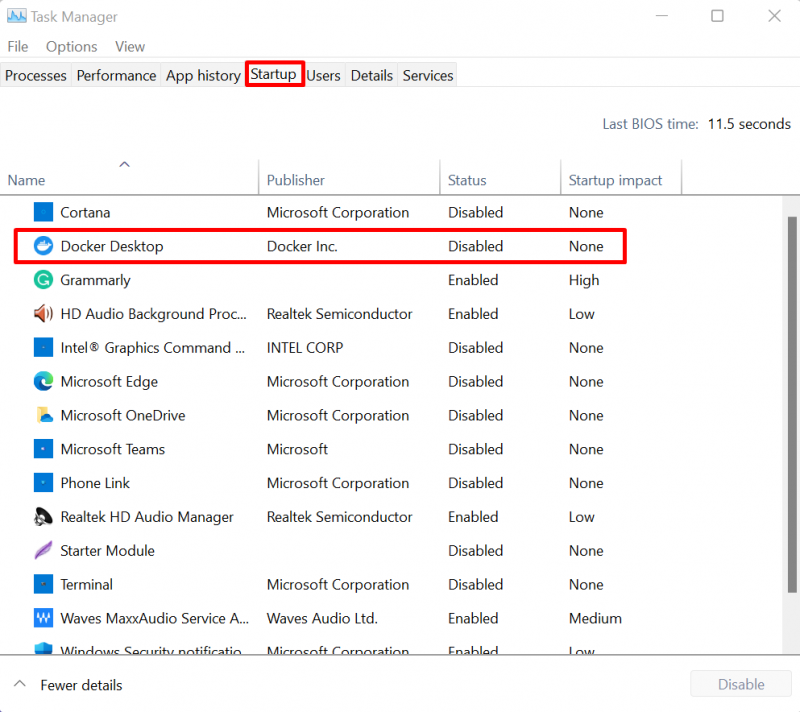
దశ 3: విండోస్ స్టార్ట్లో డాకర్ని ప్రారంభించండి
డాకర్ యాప్పై కుడి-క్లిక్ చేసి, ''ని నొక్కడం ద్వారా Windows స్టార్ట్లో ప్రారంభించడానికి డాకర్ను ప్రారంభించండి ప్రారంభించు క్రింద చూపిన విధంగా ” ఎంపిక:
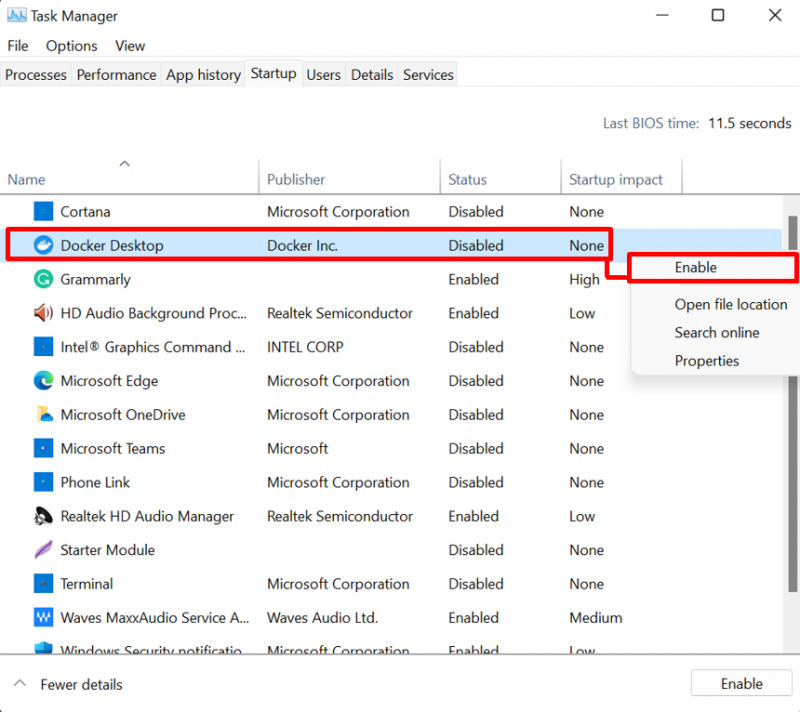
దశ 4: ధృవీకరణ
ధృవీకరణ కోసం, మీ సిస్టమ్ను పునఃప్రారంభించండి మరియు Windows ప్రారంభంలో డాకర్ స్వయంచాలకంగా ప్రారంభించబడిందో లేదో తనిఖీ చేయండి:
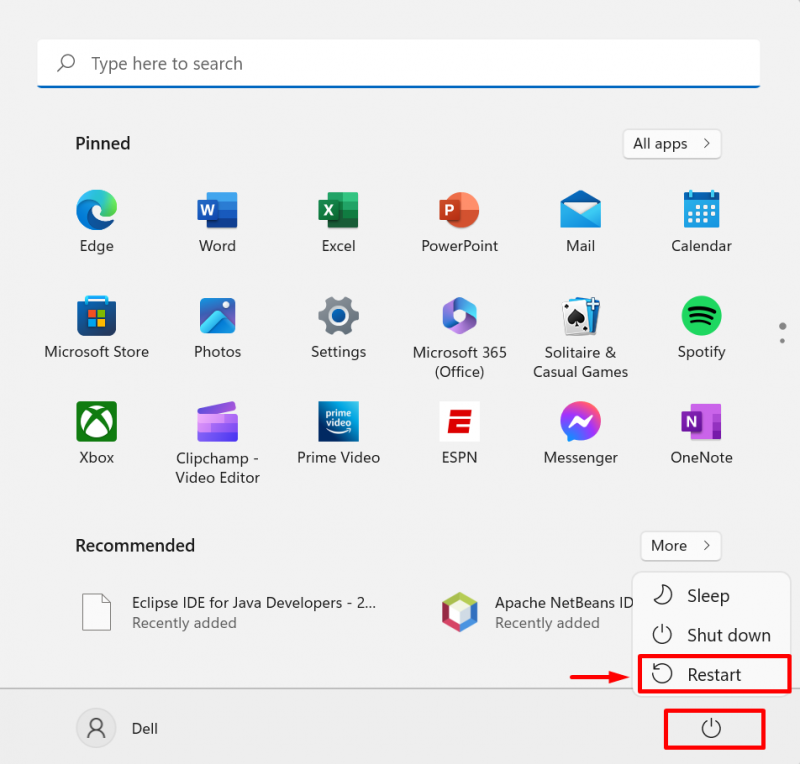
విధానం 2: విండోస్లో డాకర్ అప్లికేషన్ను ప్రారంభించండి స్టార్టప్ ఫోల్డర్ని ఉపయోగించడం ప్రారంభించండి
విండోస్ స్టార్ట్లో డాకర్ యాప్ను ప్రారంభించడానికి మరొక మార్గం స్టార్టప్ ఫోల్డర్లో డాకర్ సత్వరమార్గాన్ని అతికించడం. ఇది Windows స్టార్ట్లో స్వయంచాలకంగా డాకర్ను కూడా ప్రారంభించవచ్చు. ప్రదర్శన కోసం, ఇచ్చిన విధానాన్ని అనుసరించండి.
దశ 1: డాకర్ స్థానాన్ని తెరవండి
విండోస్ స్టార్ట్ మెను నుండి, టైప్ చేయండి ' డాకర్ డెస్క్టాప్ 'సెర్చ్ బార్లో మరియు 'పై క్లిక్ చేయండి ఫైల్ స్థానాన్ని తెరవండి డాకర్ నుండి మరిన్ని ఎంపికలు:
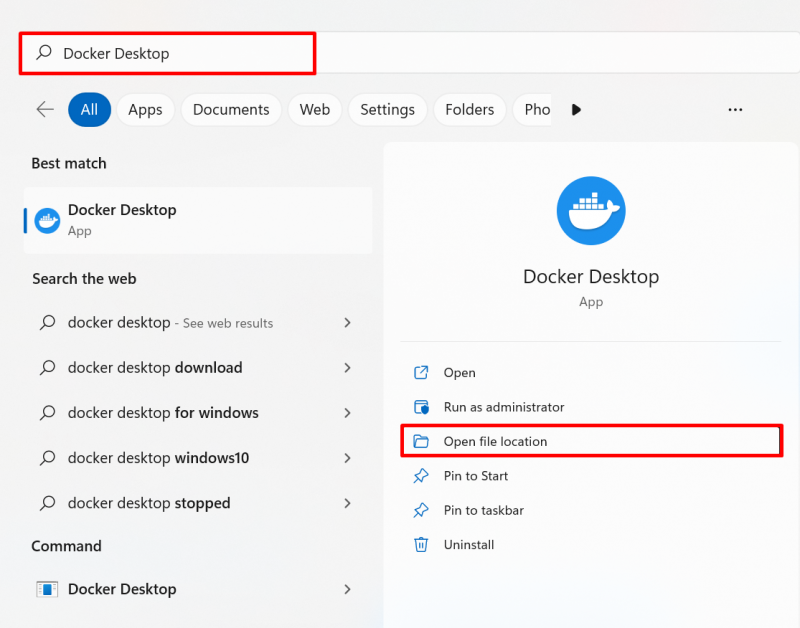
దశ 2: డాకర్ సత్వరమార్గాన్ని కాపీ చేయండి
ఆ తర్వాత, మీరు డాకర్ సత్వరమార్గాన్ని కనుగొంటారు. 'ని ఉపయోగించి డాకర్ సత్వరమార్గాన్ని కాపీ చేయండి CTRL+C ”కీ:
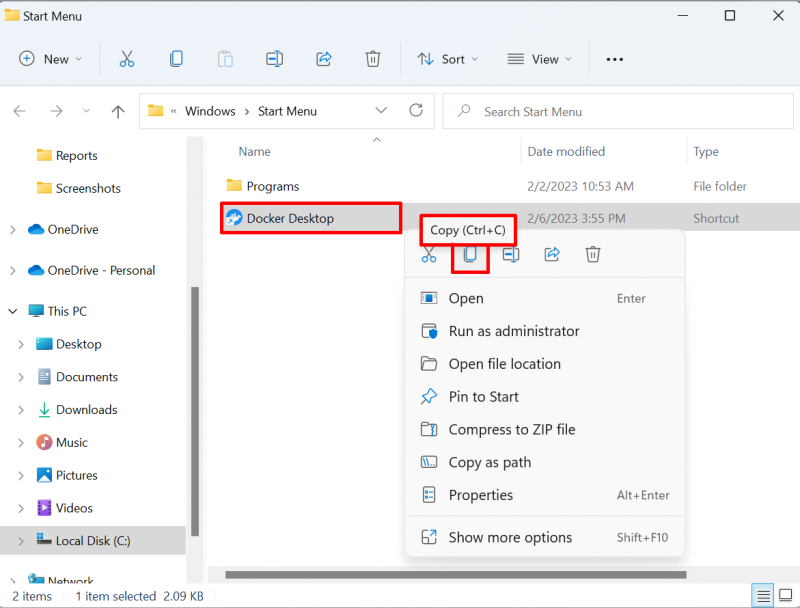
దశ 3: స్టార్టప్ ఫోల్డర్ని తెరవండి
తరువాత, విండోస్ తెరవండి ' రన్ 'పెట్టె' ఉపయోగించి విండో+R 'కీ మరియు టైప్' షెల్: స్టార్టప్ ” ఓపెన్ డ్రాప్ మెనులో. అప్పుడు, 'ని నొక్కండి అలాగే స్టార్టప్ డైరెక్టరీని యాక్సెస్ చేయడానికి బటన్:
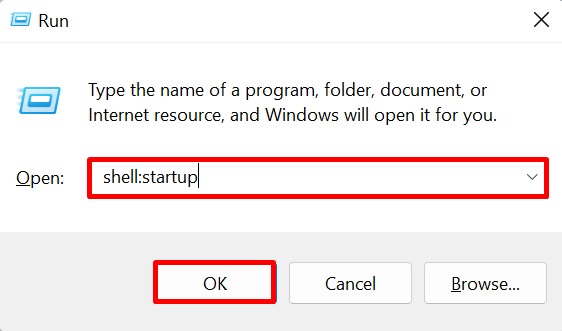
దశ 4: డాకర్ సత్వరమార్గాన్ని అతికించండి
కాపీ చేసిన డాకర్ డెస్క్టాప్ షార్ట్కట్ను “లో అతికించండి మొదలుపెట్టు ” డైరెక్టరీ. ఇది Windows ప్రారంభంలో స్వయంచాలకంగా డాకర్ను ప్రారంభిస్తుంది:
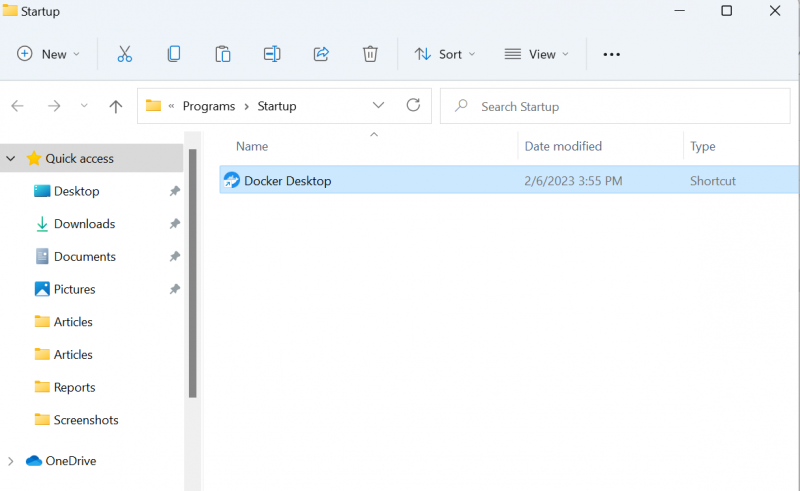
విండోస్ స్టార్ట్లో డాకర్ ఎందుకు ప్రారంభించబడదు మరియు దాన్ని ఎలా ప్రారంభించాలి అనే దాని గురించి ఇదంతా.
ముగింపు
డాకర్ అప్లికేషన్ స్టార్టప్ ప్రోగ్రామ్గా నిలిపివేయబడినందున Windows స్టార్ట్లో డాకర్ ప్రారంభించబడదు. విండోస్ స్టార్ట్లో డాకర్ను ప్రారంభించడానికి, మీరు ''ని ఉపయోగించవచ్చు. టాస్క్ మేనేజర్ 'యాప్ లేదా డాకర్ షార్ట్కట్ను మాన్యువల్గా విండోస్లో అతికించండి' మొదలుపెట్టు ” డైరెక్టరీ. విండోస్ స్టార్ట్లో డాకర్ ఎందుకు ప్రారంభించబడదు మరియు దాన్ని ఎలా ప్రారంభించాలో ఈ పోస్ట్ ప్రదర్శించింది.