ఈ వ్రాత మరణ సమస్య యొక్క పేర్కొన్న స్క్రీన్ను పరిష్కరించడానికి పరిష్కారాలను వివరిస్తుంది.
Windows 10లో “Blue Screen Error intelppm.sys” లోపాన్ని ఎలా పరిష్కరించాలి?
Windows 10లో “బ్లూ స్క్రీన్ ఎర్రర్ intelppm.sys” లోపాన్ని పరిష్కరించడానికి, కింది పరిష్కారాలను ప్రయత్నించండి:
- సిస్టమ్ రిజిస్ట్రీని సవరించండి
- ఇంటెల్ పవర్ మేనేజ్మెంట్ డ్రైవర్ను నిలిపివేయండి
- మీ సిస్టమ్ని రీసెట్ చేయండి
విధానం 1: సిస్టమ్ రిజిస్ట్రీని సవరించండి
దిగువ అందించిన సూచనలను అనుసరించడం ద్వారా సిస్టమ్ రిజిస్ట్రీని సవరించండి. గమనించండి, సవరించేటప్పుడు జాగ్రత్తగా ఉండండి ' సిస్టమ్ రిజిస్ట్రీ ” ఫైల్లు ఎందుకంటే ఒక పొరపాటు మీ సిస్టమ్ను దెబ్బతీస్తుంది.
దశ 1: రిజిస్ట్రీ ఎడిటర్ని తెరవండి
టైప్ చేయండి ' regedit స్టార్టప్ మెను శోధన పెట్టెలో ''ని తెరవడానికి ఎంటర్ నొక్కండి రిజిస్ట్రీ ఎడిటర్ ”:
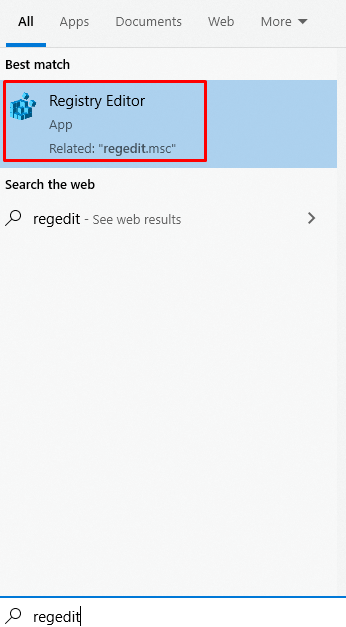
దశ 2: ఫైల్స్ ద్వారా నావిగేట్ చేయండి
నావిగేట్ చేయి ' HKEY_LOCAL_MACHINE\SYSTEM\CurrentControlSet\Services\Intelppm ”:
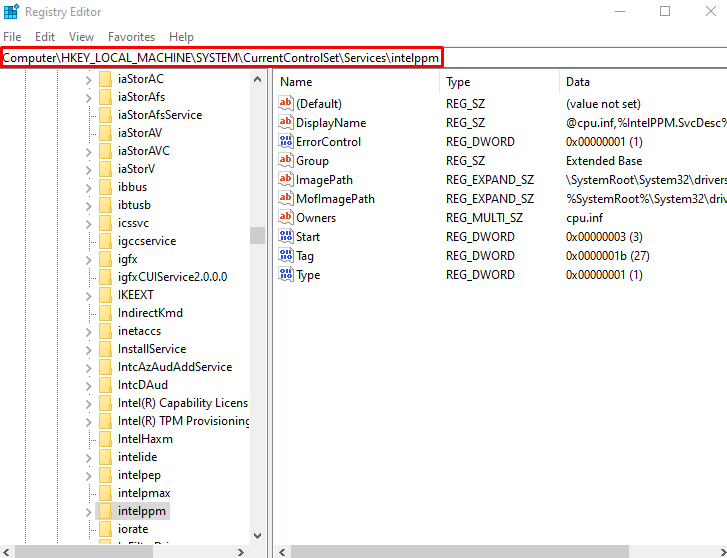
దశ 3: ప్రారంభ DWORD విలువను సవరించండి
ఇప్పుడు, 'పై కుడి క్లిక్ చేయండి ప్రారంభించండి 'DWORD విలువ మరియు 'పై క్లిక్ చేయండి సవరించు ”:
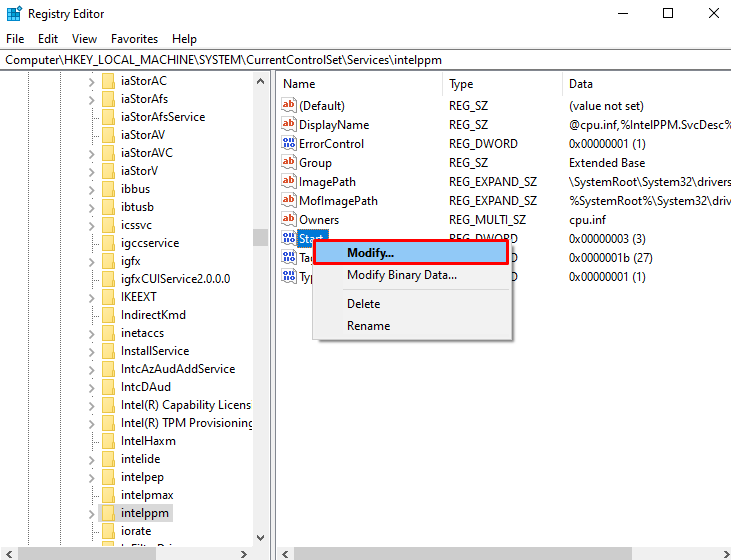
దశ 4: విలువను సెట్ చేయండి
విలువను సెట్ చేయండి ' ప్రారంభించండి 'ఇది డిఫాల్ట్గా 3 అవుతుంది' 4 ”:
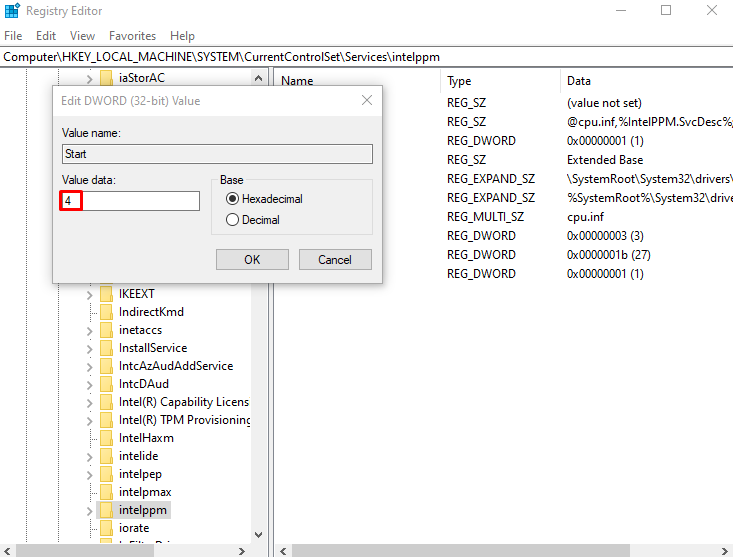
విధానం 2: ఇంటెల్ పవర్ మేనేజ్మెంట్ డ్రైవర్ను నిలిపివేయండి
మీరు మీ కంప్యూటర్ను నిద్రపోయేటప్పుడు లేదా మీరు మీ కంప్యూటర్లో పని చేస్తున్నప్పుడు వంటి వివిధ రాష్ట్రాల్లో మీ పరికరం పొందే శక్తిని intelppm డ్రైవర్ నిర్ణయించి సెట్ చేస్తుంది. ఈ లోపం/సమస్య సంభవించడానికి ఇది కారణం కావచ్చు. కాబట్టి, డిసేబుల్ ' ఇంటెల్ పవర్ మేనేజ్మెంట్ డ్రైవర్ ” క్రింద అందించిన సూచనలను అనుసరించడం ద్వారా.
దశ 1: సెట్టింగ్ల యాప్ని తెరవండి
తెరవడానికి ' సెట్టింగ్లు 'యాప్ మరియు' నొక్కండి Windows + I 'మీ కీబోర్డ్లోని కీలు:
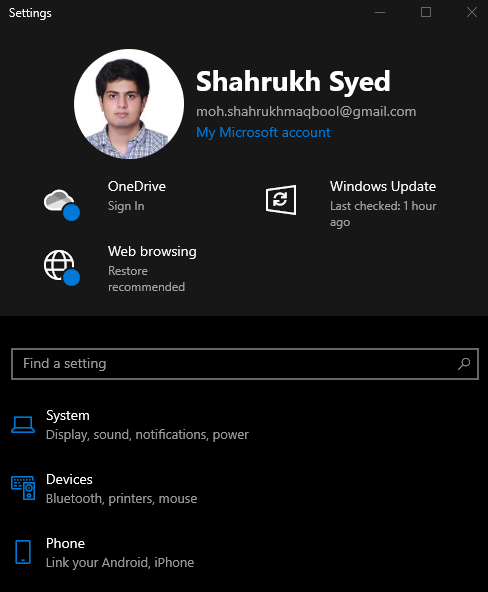
దశ 2: “అప్డేట్ & సెక్యూరిటీ”కి వెళ్లండి
క్రిందికి స్క్రోల్ చేయండి మరియు '' కోసం చూడండి నవీకరణ & భద్రత ” మరియు కనుగొనబడినప్పుడు దానిపై క్లిక్ చేయండి:
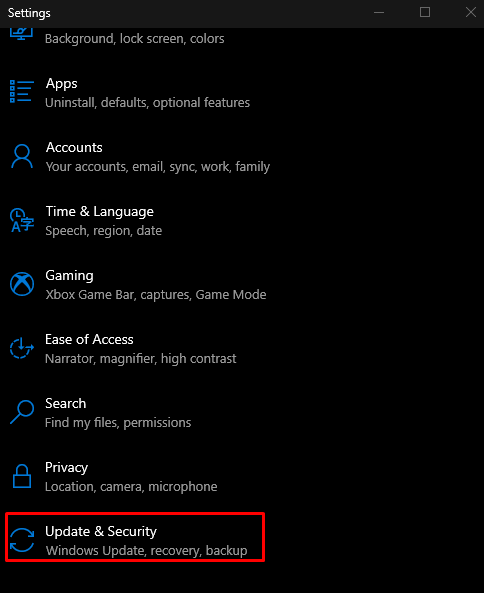
దశ 3: రికవరీ ఎంపికను ఎంచుకోండి
ఎంచుకోండి' రికవరీ చిత్రంలో క్రింద హైలైట్ చేసిన జాబితా నుండి ”:
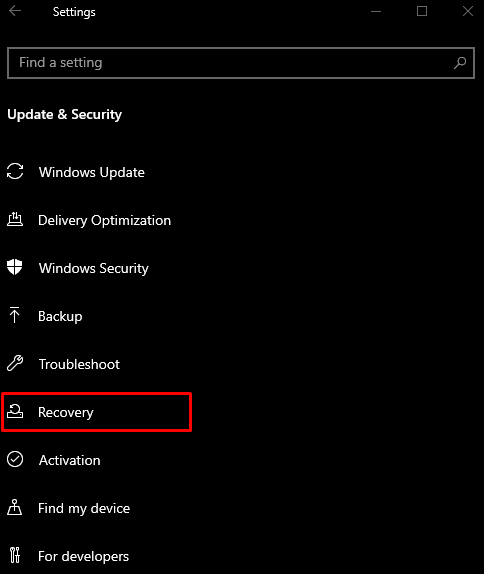
దశ 4: 'ఇప్పుడే పునఃప్రారంభించు' నొక్కండి
క్రింద ' అధునాతన స్టార్టప్ 'విభాగం, 'పై క్లిక్ చేయండి ఇప్పుడే పునఃప్రారంభించండి ”బటన్:
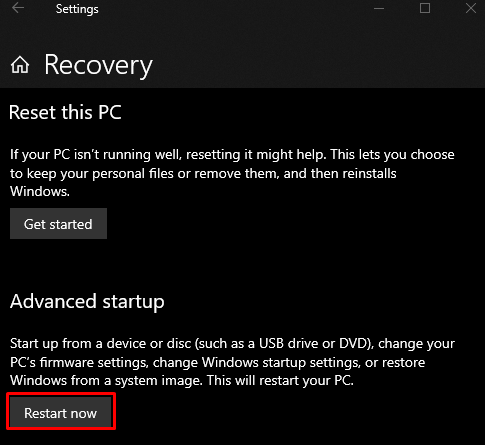
దశ 5: కమాండ్ ప్రాంప్ట్కు నావిగేట్ చేయండి
మీ సిస్టమ్ ''లోకి బూట్ అవుతుంది రికవరీ మోడ్ ”. నొక్కండి ' ట్రబుల్షూట్' > 'అధునాతన ఎంపికలు' > 'కమాండ్ ప్రాంప్ట్ ”.
దశ 6: డ్రైవర్ ఫైల్ పేరు మార్చండి
డైరెక్టరీని మార్చడానికి అందించిన ఆదేశాన్ని నమోదు చేయండి:
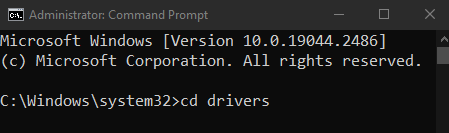
అప్పుడు, డ్రైవర్ ఫైల్ పేరు మార్చండి:
> రెన్ intelppm.sys intelppm.sys.bak 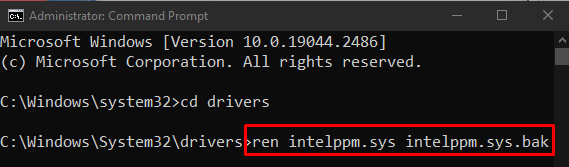
విధానం 3: మీ సిస్టమ్ని రీసెట్ చేయండి
మీ సిస్టమ్ని రీసెట్ చేయడానికి:
- 'పై క్లిక్ చేయండి ఇప్పుడే పునఃప్రారంభించండి '' లోపల నుండి బటన్ రికవరీ ” మునుపు చర్చించినట్లు విండో.
- నావిగేట్ చేయి ' ఈ PCని రీసెట్ చేయండి 'ఎంచుకోవడం ద్వారా' ట్రబుల్షూట్ ' ఎంపిక.
- మీకు 2 ఎంపికలు అందించబడతాయి. మీరు ఎంచుకోవచ్చు ' మీ PCని రిఫ్రెష్ చేయండి 'అన్నీ అలాగే ఉంచడానికి కానీ కొన్ని సెట్టింగ్లను మాత్రమే తొలగించండి లేదా ఎంచుకోండి' మీ PCని రీసెట్ చేయండి ” ఇది మీ సిస్టమ్లోని ప్రతిదాన్ని తొలగిస్తుంది. మీ ఎంపిక చేసుకోండి మరియు దానిపై క్లిక్ చేయండి.
- బూట్ అయిన తర్వాత, సిస్టమ్ సాధారణంగా పని చేయడం ప్రారంభిస్తుంది.
ముగింపు
ది ' బ్లూ స్క్రీన్ లోపం intelppm.sys ”విండోస్ 10లోని లోపాన్ని వివిధ పద్ధతులను అనుసరించడం ద్వారా పరిష్కరించవచ్చు. ఈ పద్ధతులలో సిస్టమ్ రిజిస్ట్రీని సవరించడం, ఇంటెల్ పవర్ మేనేజ్మెంట్ డ్రైవర్ను నిలిపివేయడం లేదా సిస్టమ్ను రీసెట్ చేయడం వంటివి ఉన్నాయి. ఈ గైడ్ డెత్ ఎర్రర్ యొక్క పేర్కొన్న బ్లూ స్క్రీన్ను పరిష్కరించడానికి పరిష్కారాలను అందించింది.