కంప్యూటర్లలో, 64-బిట్ మరియు 32-బిట్ CPU డేటా మరియు సమాచారాన్ని నిర్వహించే విధానాన్ని చూడండి. 64-బిట్ CPU ఒకేసారి 64 బిట్ల డేటాను ప్రాసెస్ చేయగలదు, అయితే 32-బిట్ CPU అదే సమయంలో 32 బిట్ల డేటాను ప్రాసెస్ చేయగలదు. మైక్రోసాఫ్ట్ విండోస్ ఆపరేటింగ్ సిస్టమ్లు 64-బిట్ లేదా 32-బిట్ సిస్టమ్ రకంలో అమలు చేయడానికి రూపొందించబడ్డాయి. అందువల్ల, అనేక అప్లికేషన్లు/ప్రోగ్రామ్లు ఈ రెండు ఆర్కిటెక్చర్లపై పనిచేయడానికి 32-బిట్ మరియు 64-బిట్ వెర్షన్లను అందిస్తాయి. సాఫ్ట్వేర్ యొక్క నిర్దిష్ట సంస్కరణను డౌన్లోడ్ చేయడానికి, సిస్టమ్ 64-బిట్ లేదా 32-బిట్ను అమలు చేస్తుందో లేదో నిర్ణయించడం అవసరం.
విండోస్ 11/10లో సిస్టమ్ 64-బిట్ లేదా 32-బిట్ అని తెలుసుకోవడానికి ఈ కథనం వివిధ మార్గాలను ప్రదర్శిస్తుంది.
Windows 11/10లో మీ కంప్యూటర్ 64-బిట్ లేదా 32-బిట్ అని ఎలా నిర్ణయించాలి?
Windows 11/10లో మీ కంప్యూటర్ 64-బిట్ లేదా 32-బిట్ అని నిర్ధారించడానికి వివిధ పద్ధతులు ఉన్నాయి, అవి:
విధానం 1: సెట్టింగ్ల సాధనాన్ని ఉపయోగించడం
మీ PC 64-బిట్ లేదా 32-బిట్ అని తెలుసుకోవడానికి, సెట్టింగ్లలో సిస్టమ్ స్పెసిఫికేషన్ను తనిఖీ చేయడం సులభమయిన మార్గం. అలా చేయడానికి అందించిన సూచనలను అనుసరించండి:
ముందుగా, 'పై నొక్కండి విండోస్ 'చిహ్నం మరియు తెరవండి' సెట్టింగ్లు ”:
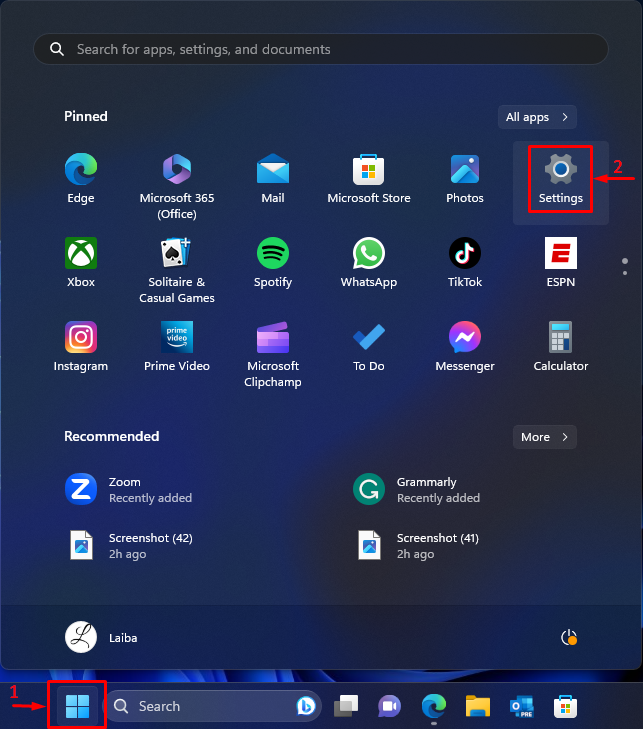
అప్పుడు, 'లో వ్యవస్థ 'విండో,' ఎంచుకోండి గురించి ' ఎంపిక:
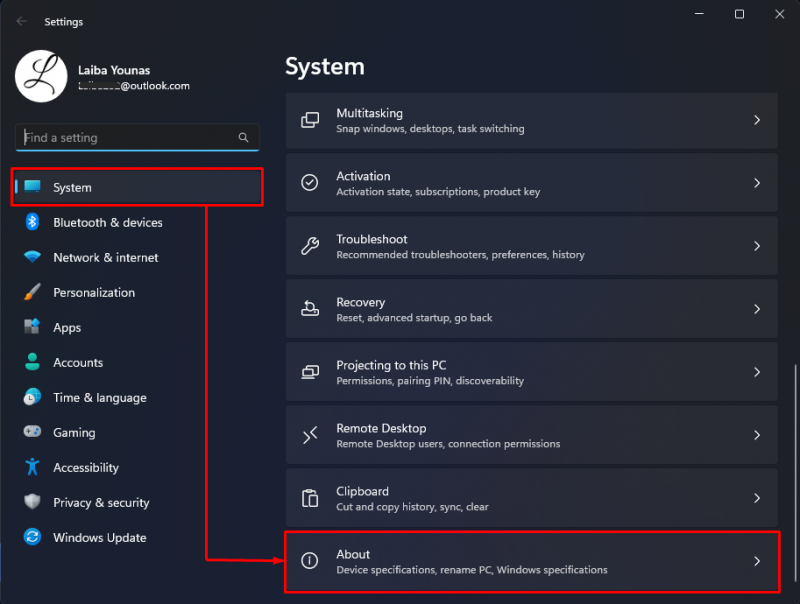
తరువాత, దిగువ-హైలైట్ చేసిన “ని వీక్షించండి సిస్టమ్ రకం ' సమాచారం. దిగువ స్క్రీన్షాట్లో, మన PC అని చూడవచ్చు 64-బిట్ :
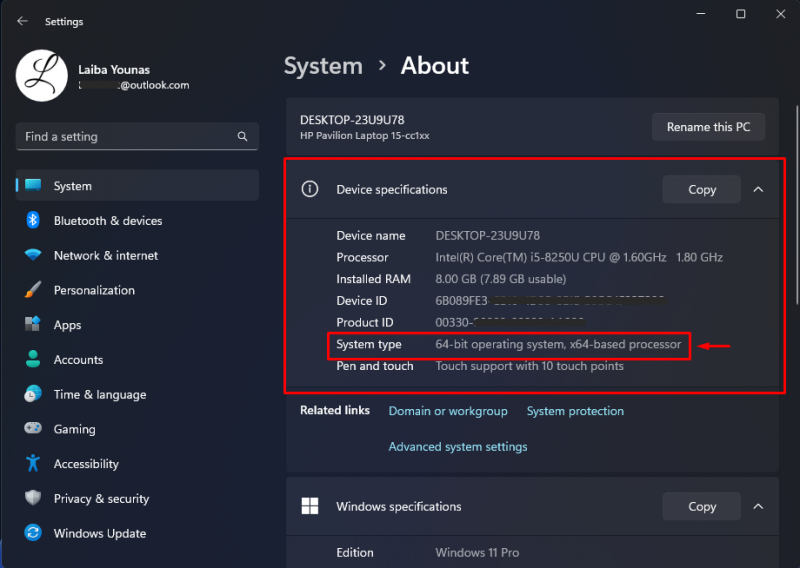
విధానం 2: సిస్టమ్ సమాచారాన్ని ఉపయోగించడం
మీ PC 64-బిట్ లేదా 32-బిట్ అని తెలుసుకోవడానికి మరొక మార్గం సిస్టమ్ సమాచారాన్ని వీక్షించడం. ఆచరణాత్మక ప్రదర్శన కోసం క్రింది దశను ప్రయత్నించండి:
ముందుగా, 'ని నొక్కండి Windows + R ” కీలు మరియు రన్ డైలాగ్ బాక్స్ తెరవండి. అప్పుడు, టైప్ చేయండి ' msinfo32 అందులో '' కొట్టండి నమోదు చేయండి ”కీ:
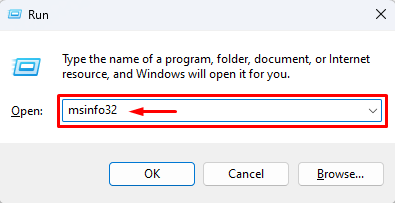
అలా చేసిన తర్వాత, సిస్టమ్ ఇన్ఫర్మేషన్ స్క్రీన్ తెరవబడుతుంది. దిగువన హైలైట్ చేసిన వాటిని చూడండి ' సిస్టమ్ రకం ' సమాచారం:
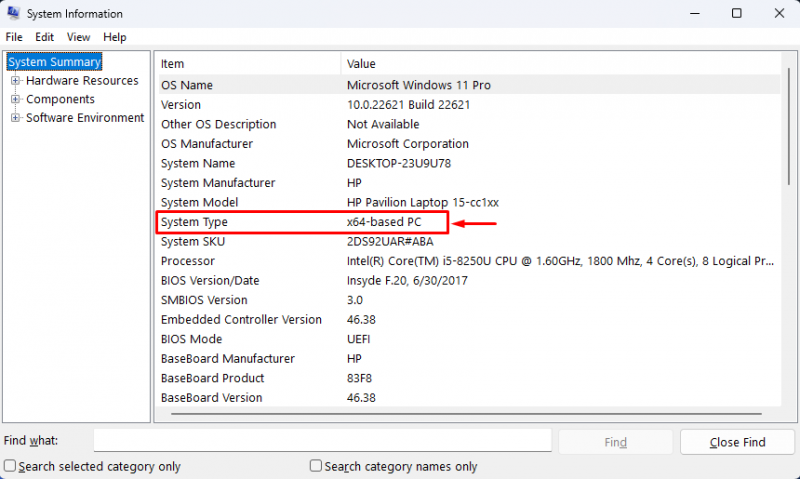
మీరు గమనిస్తే, పై అవుట్పుట్ మన కంప్యూటర్ 64-బిట్ అని చూపిస్తుంది.
విధానం 3: DirectX డయాగ్నస్టిక్ టూల్ ఉపయోగించడం
కంప్యూటర్ 64-బిట్ లేదా 32-బిట్ కాదా అని తెలుసుకోవడానికి డైరెక్ట్ఎక్స్ డయాగ్నోస్టిక్ టూల్ను కూడా ఉపయోగించవచ్చు. అందించిన సూచనలను చూడండి:
మొదట, “ని ఉపయోగించి రన్ కమాండ్ బాక్స్ను తెరవండి Windows + R ”కీలు. అప్పుడు, టైప్ చేయండి ' dxdiag అందులో '' కొట్టండి నమోదు చేయండి ”కీ:
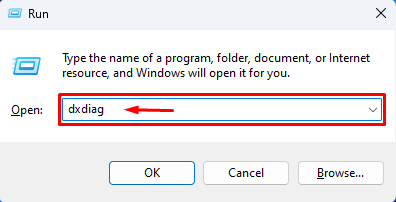
తదనంతరం, కొత్త విండో తెరవబడుతుంది. అప్పుడు, దిగువన హైలైట్ చేయబడిన వాటిని వీక్షించండి ' ఆపరేటింగ్ సిస్టమ్ ' ఎంపిక:
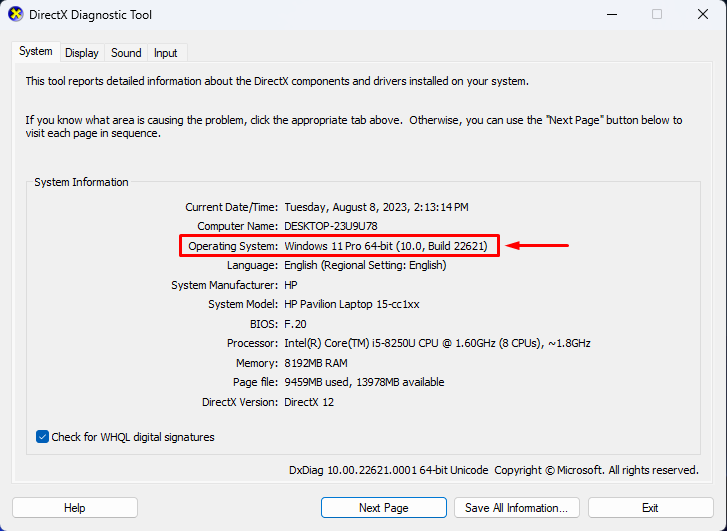
విధానం 4: ప్రోగ్రామ్ ఫైల్లను తనిఖీ చేయడం
వినియోగదారులు కూడా తనిఖీ చేయవచ్చు ' కార్యక్రమ ఫైళ్ళు ” వారి కంప్యూటర్ 64-బిట్ లేదా 32-బిట్ అని తనిఖీ చేయడానికి వారి PCలలో. ఈ ప్రయోజనం కోసం, మీ PCలో C డ్రైవ్ను తెరిచి, ప్రోగ్రామ్ ఫైల్లను వీక్షించండి. 32-బిట్ కంప్యూటర్లలో 1 'ప్రోగ్రామ్ ఫైల్' మాత్రమే ఉంటుంది, అయితే 64-బిట్ కంప్యూటర్లలో 2 'ప్రోగ్రామ్ ఫైల్స్' ఉన్నాయి.
దిగువ స్క్రీన్షాట్లో, కంప్యూటర్ 64-బిట్ అని సూచించే రెండు ప్రోగ్రామ్ ఫైల్లను చూడవచ్చు:
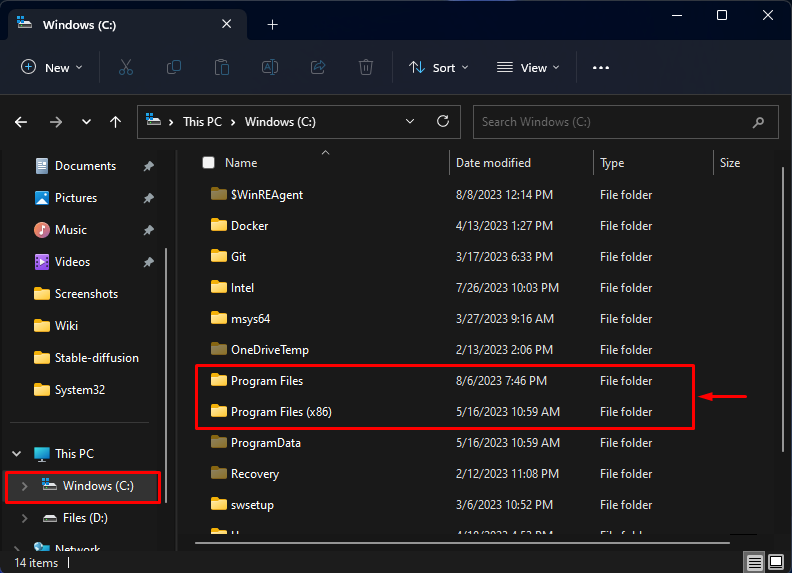
సిస్టమ్ 64-బిట్ లేదా 32-బిట్ కాదా అని తెలుసుకోవడానికి మేము అన్ని మార్గాలను వివరించాము.
ముగింపు
Windows 11/10లో మీ కంప్యూటర్ 64-బిట్ లేదా 32-బిట్ అని నిర్ధారించడానికి, సెట్టింగ్ల సాధనం, సిస్టమ్ సమాచారం, DirectX డయాగ్నస్టిక్ టూల్ లేదా ప్రోగ్రామ్ ఫైల్లను తనిఖీ చేయడం వంటి వివిధ పద్ధతులను ఉపయోగించండి. ఉదాహరణకు, వెళ్ళండి సెట్టింగ్లు>సిస్టమ్>గురించి>పరికర లక్షణాలు మరియు చూడండి' సిస్టమ్ రకం ' సమాచారం. ఈ కథనం Windows 11/10లో సిస్టమ్ 64-బిట్ లేదా 32-బిట్ అని తెలుసుకోవడానికి వివిధ పద్ధతులను ప్రదర్శించింది.