PC స్పెసిఫికేషన్ అనేది పరికరం/కంప్యూటర్ యొక్క హార్డ్వేర్ మరియు సాఫ్ట్వేర్ భాగాల సారాంశం. ఇది కంప్యూటర్లో ఉన్న ప్రాసెసర్ రకం, మెమరీ, స్టోరేజ్, గ్రాఫిక్స్ కార్డ్, ఆపరేటింగ్ సిస్టమ్ మరియు అదనపు ఫీచర్ల గురించి సమాచారాన్ని అందిస్తుంది. వినియోగదారులు కొత్త PCని కొనుగోలు చేయాలనుకున్నప్పుడు, కాంపోనెంట్లను అప్గ్రేడ్ చేయాలనుకున్నప్పుడు, నిర్దిష్ట అప్లికేషన్లను ఇన్స్టాల్ చేయాలనుకున్నప్పుడు లేదా సమస్యలను పరిష్కరించాలనుకున్నప్పుడు PC యొక్క స్పెసిఫికేషన్ను కనుగొనడం మరియు అర్థం చేసుకోవడం చాలా అవసరం. వినియోగదారులు Windows 11లో PC స్పెసిఫికేషన్ను సులభంగా యాక్సెస్ చేయవచ్చు మరియు అర్థం చేసుకోవచ్చు.
ఈ కథనం Windows 11లో PC స్పెసిఫికేషన్లను యాక్సెస్ చేయడానికి మరియు అర్థం చేసుకోవడానికి వివిధ పద్ధతులను ప్రదర్శిస్తుంది.
Windows 11లో PC స్పెసిఫికేషన్లను యాక్సెస్ చేయడం మరియు అర్థం చేసుకోవడం ఎలా?
Windows 11లో PC స్పెసిఫికేషన్ను యాక్సెస్ చేయడానికి మరియు తనిఖీ చేయడానికి అనేక పద్ధతులు ఉన్నాయి, అవి:
విధానం 1: సెట్టింగ్ల సాధనాన్ని ఉపయోగించి PC స్పెసిఫికేషన్లను యాక్సెస్ చేయండి మరియు తనిఖీ చేయండి
ముందుగా, 'పై నొక్కండి విండోస్ టాస్క్బార్లో 'చిహ్నం మరియు' ఎంచుకోండి సెట్టింగ్లు ” యాప్:
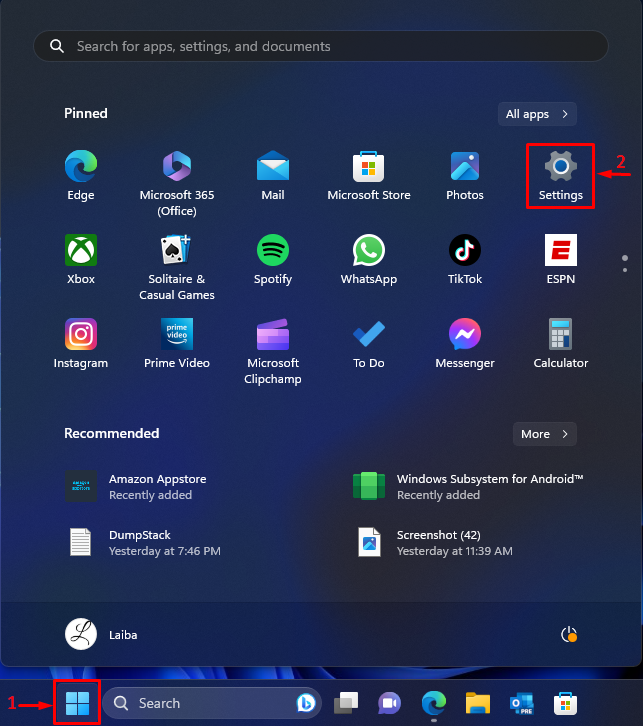
ఆపై, 'పై క్లిక్ చేయండి గురించి '' ట్యాబ్లో వ్యవస్థ ' కిటికీ:
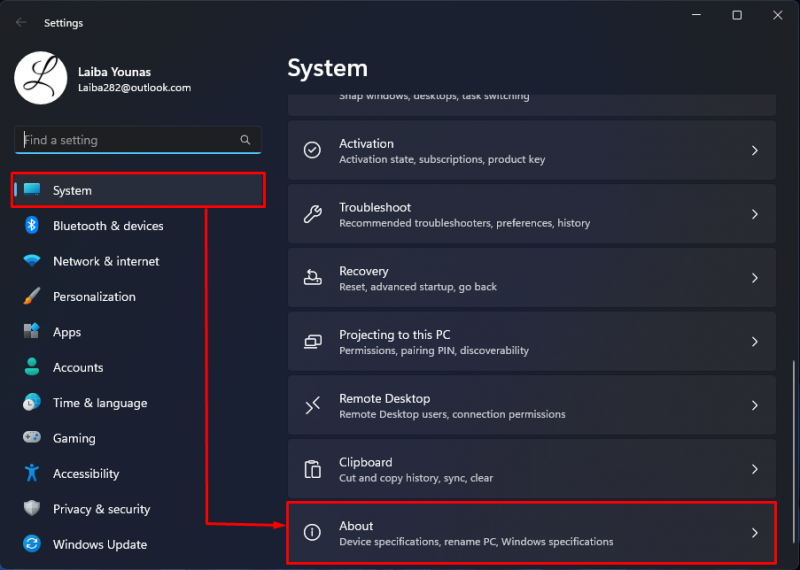
తదనంతరం, మీరు పరికర లక్షణాలు మరియు Windows స్పెసిఫికేషన్లను చూస్తారు. ది ' పరికర లక్షణాలు ” విభాగం పరికరం పేరు, సిస్టమ్ మెమరీ, ప్రాసెసర్, ఆర్కిటెక్చర్ మరియు పెన్ మరియు టచ్ సపోర్ట్ వంటి హార్డ్వేర్ స్పెసిఫికేషన్ను చూపుతుంది.
ది ' విండోస్ స్పెసిఫికేషన్స్ ” విభాగం Windows ఎడిషన్, వెర్షన్, ఇన్స్టాలేషన్ తేదీ, OS బిల్డ్ మరియు అనుభవం వంటి సాఫ్ట్వేర్ స్పెసిఫికేషన్లను ప్రదర్శిస్తుంది:
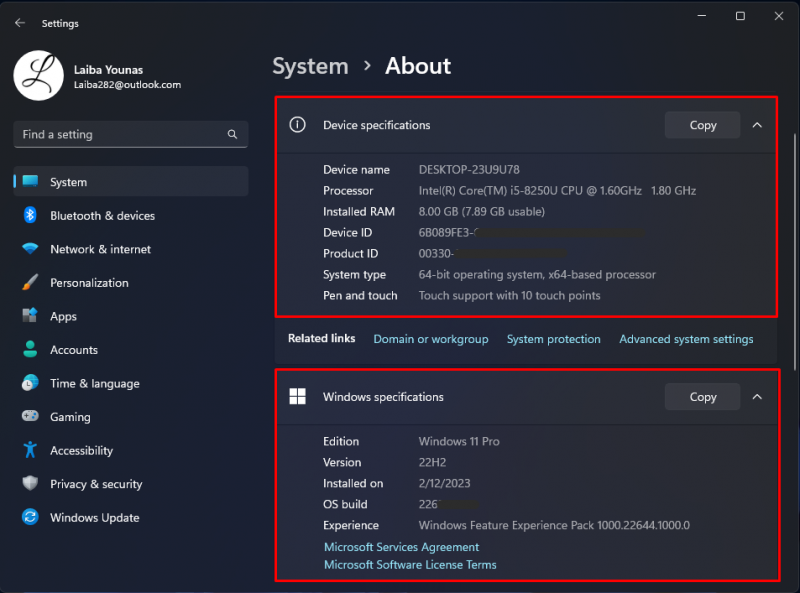
విధానం 2: సిస్టమ్ సమాచారాన్ని ఉపయోగించి PC స్పెసిఫికేషన్లను యాక్సెస్ చేయండి మరియు తనిఖీ చేయండి
ముందుగా, 'ని నొక్కండి Windows + R రన్ డైలాగ్ బాక్స్ను ప్రారంభించడానికి ”కీలు. అప్పుడు, టైప్ చేయండి ' msinfo32 అందులో '' కొట్టండి నమోదు చేయండి ”కీ:
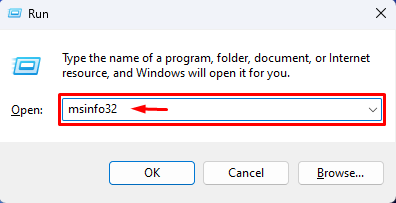
అలా చేసిన తర్వాత, సిస్టమ్ ఇన్ఫర్మేషన్ యాప్ తెరవబడుతుంది మరియు మీరు అన్ని PC స్పెసిఫికేషన్లను చూస్తారు:
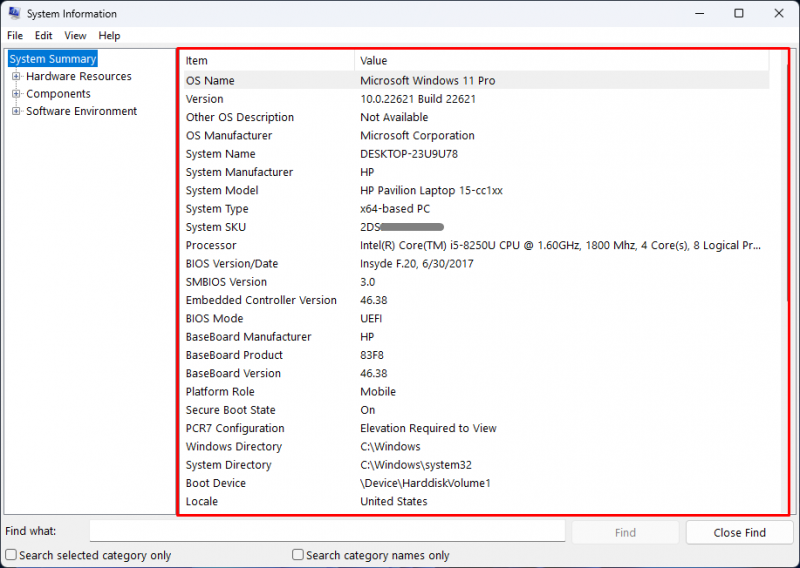
అంతేకాకుండా, వినియోగదారులు హార్డ్వేర్, సాఫ్ట్వేర్ మరియు ఇతర భాగాలను ఎడమ వైపు నుండి విస్తరించడం ద్వారా వాటి గురించి వివరణాత్మక సమాచారాన్ని కూడా వీక్షించవచ్చు:
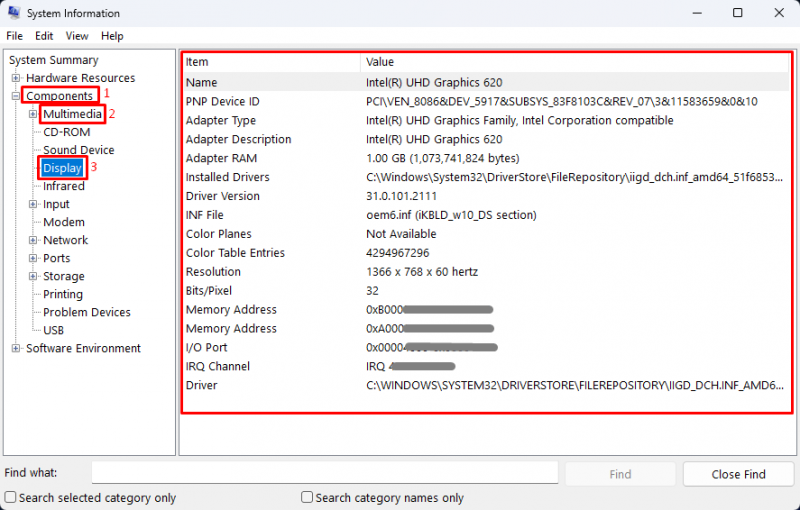
విధానం 3: DirectX డయాగ్నస్టిక్ టూల్ ఉపయోగించి PC స్పెసిఫికేషన్లను యాక్సెస్ చేయండి మరియు తనిఖీ చేయండి
మొదట, టైప్ చేయండి ' dxdiag 'రన్ డైలాగ్ బాక్స్లో మరియు 'పై క్లిక్ చేయండి అలాగే ”బటన్:
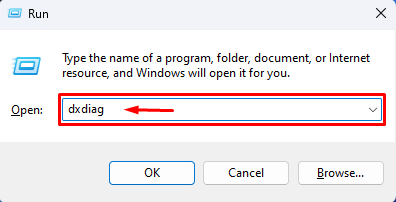
అలా చేయడం ద్వారా, DirectX డయాగ్నస్టిక్ టూల్ తెరవబడుతుంది మరియు ఇది PC స్పెసిఫికేషన్లను చూపుతుంది:
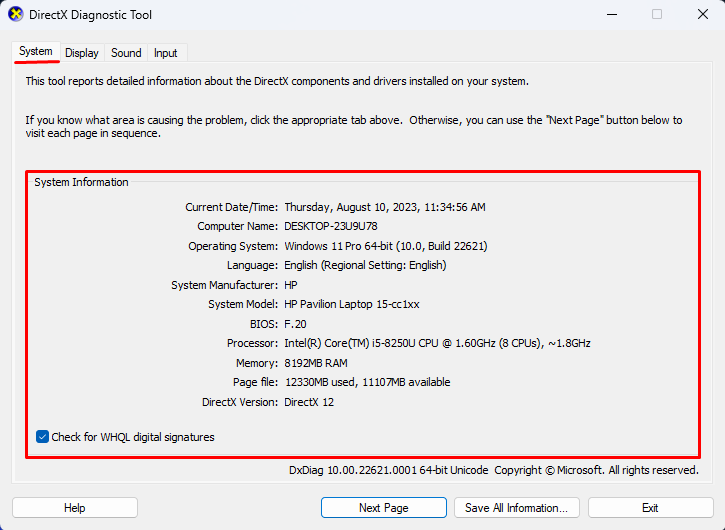
విధానం 4: కమాండ్ ప్రాంప్ట్ ఉపయోగించి PC స్పెసిఫికేషన్లను యాక్సెస్ చేయండి మరియు తనిఖీ చేయండి
ముందుగా, '' కోసం శోధించండి కమాండ్ ప్రాంప్ట్ 'ప్రారంభ మెనులో మరియు దానిని అడ్మినిస్ట్రేటివ్ అధికారాలతో తెరవండి:
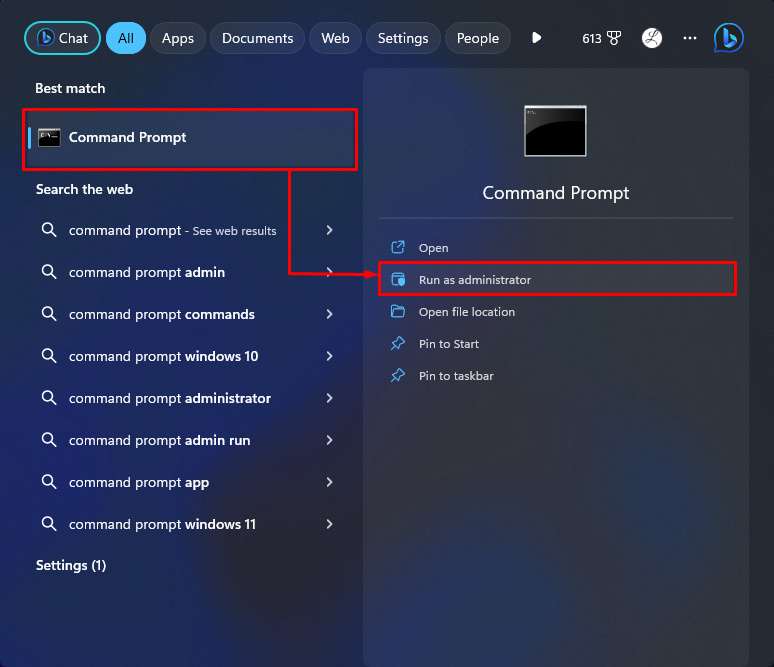
ఆపై, సిస్టమ్ స్పెసిఫికేషన్లను ప్రదర్శించడానికి దిగువ జాబితా చేయబడిన ఆదేశాన్ని అమలు చేయండి:
దిగువ అవుట్పుట్లో, అన్ని PC స్పెసిఫికేషన్లను చూడవచ్చు:
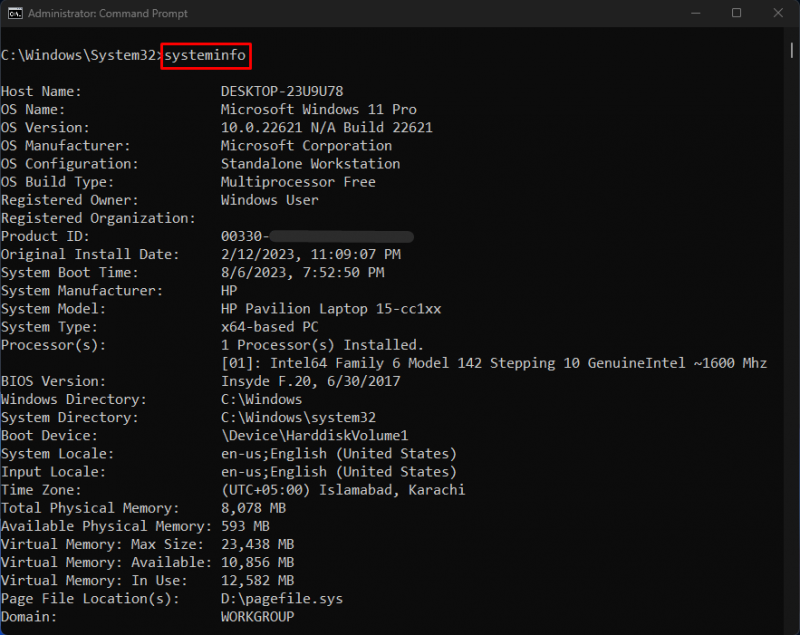
విధానం 5: PowerShellని ఉపయోగించి PC స్పెసిఫికేషన్లను యాక్సెస్ చేయండి మరియు తనిఖీ చేయండి
ముందుగా, అడ్మినిస్ట్రేటివ్ అధికారాలతో PowerShellని తెరవండి:
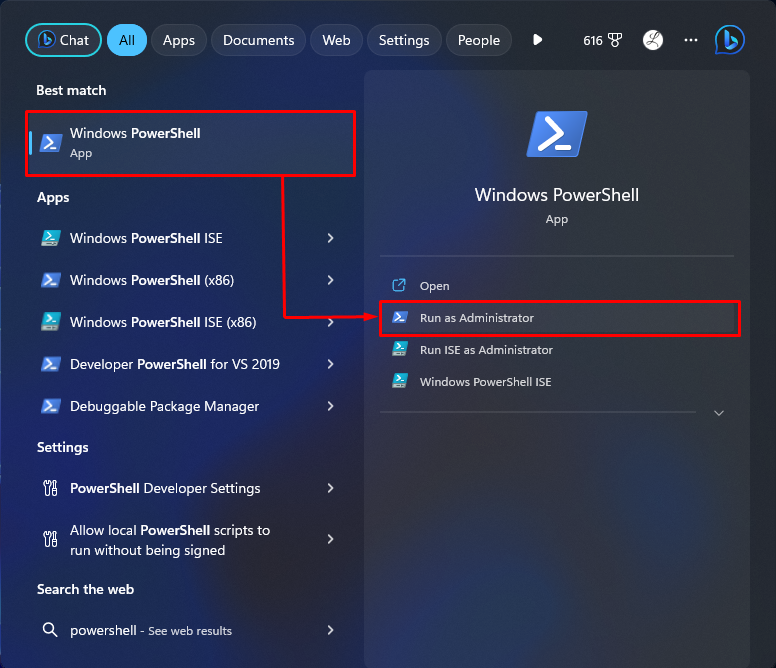
తరువాత, అందించిన ఆదేశాన్ని దానిలో అమలు చేయండి:
ఇది అన్ని సిస్టమ్ స్పెసిఫికేషన్లను ప్రదర్శిస్తుంది:
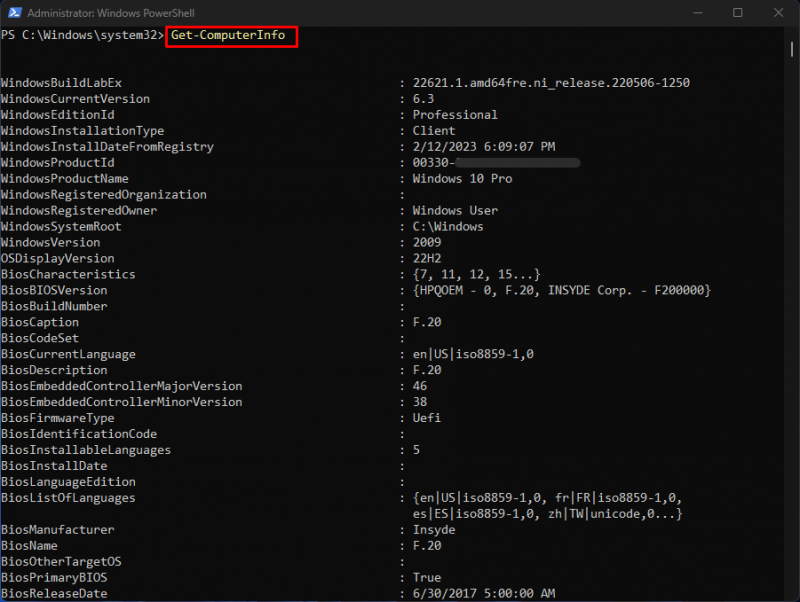
Windows 11లో PC స్పెసిఫికేషన్లను యాక్సెస్ చేయడానికి మరియు ప్రదర్శించడానికి మేము వివిధ పద్ధతులను సమర్థవంతంగా వివరించాము.
ముగింపు
Windows 11లో PC స్పెసిఫికేషన్ను యాక్సెస్ చేయడానికి మరియు తనిఖీ చేయడానికి, వివిధ పద్ధతులను ఉపయోగించవచ్చు. వినియోగదారులు సెట్టింగ్ల సాధనం లేదా డైరెక్ట్ఎక్స్ డయాగ్నోస్టిక్ సాధనాన్ని ఉపయోగించవచ్చు, సిస్టమ్ సమాచారాన్ని వీక్షించవచ్చు లేదా కమాండ్ లైన్ ఇంటర్ఫేస్ను ఉపయోగించవచ్చు.
ఉదాహరణకు, 'కి నావిగేట్ చేయండి సెట్టింగ్లు> సిస్టమ్> గురించి ” మరియు పరికరం మరియు Windows స్పెసిఫికేషన్లను వీక్షించండి. ప్రత్యామ్నాయంగా, 'ని అమలు చేయండి సిస్టమ్ సమాచారం ” కమాండ్ ప్రాంప్ట్లో కమాండ్. ఈ కథనం Windows 11లో PC స్పెసిఫికేషన్లను యాక్సెస్ చేయడానికి మరియు అర్థం చేసుకోవడానికి వివిధ సమర్థవంతమైన పద్ధతులను ప్రదర్శించింది.