బహుళ ప్రేక్షకులతో కనెక్ట్ కావడానికి డిస్కార్డ్ వివిధ ప్లాట్ఫారమ్ కనెక్షన్లను అందిస్తుంది. చాలా ఎక్కువ అభ్యర్థనలను స్వీకరించిన తర్వాత, డిస్కార్డ్ మీ సభ్యులందరితో ఇంటరాక్ట్ అవ్వడానికి మరియు హ్యాంగ్ అవుట్ చేయడానికి YouTube మరియు Discord మధ్య కనెక్షన్ని అధికారికంగా ప్రారంభించింది. సభ్యత్వం ద్వారా తమకు ఇష్టమైన యూట్యూబర్లకు మద్దతు ఇచ్చే స్థానిక వినియోగదారులు వారి డిస్కార్డ్ సర్వర్లో చేరవచ్చు మరియు చాట్ చేయవచ్చు కాబట్టి ఇది వారికి కూడా ప్రయోజనకరంగా ఉంటుంది.
ఈ గైడ్ యొక్క ఫలితాలు:
- డెస్క్టాప్లో అసమ్మతితో YouTubeని ఎలా అనుసంధానించాలి?
- మొబైల్లో అసమ్మతితో YouTubeని ఎలా అనుసంధానించాలి?
డెస్క్టాప్లో అసమ్మతితో YouTubeని ఎలా అనుసంధానించాలి?
యూట్యూబ్ని డిస్కార్డ్తో ఏకీకృతం చేయడం కోసం, కింది విధానపరమైన మార్గదర్శకాలను అనుసరించండి.
దశ 1: డిస్కార్డ్ని తెరవండి
ముందుగా, Windows శోధన పట్టీ ద్వారా డిస్కార్డ్ని శోధించి, దాన్ని తెరవండి:
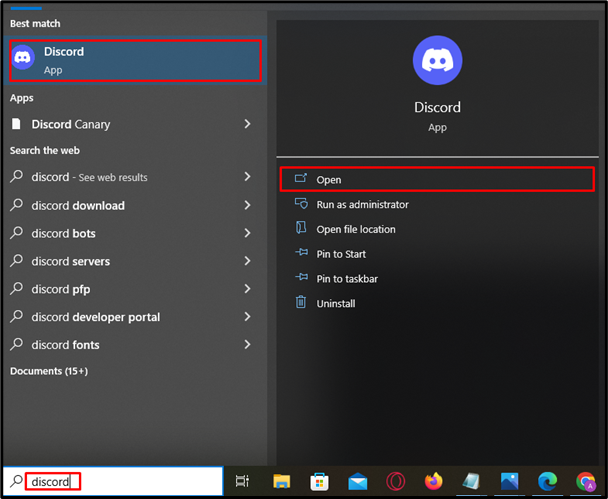
దశ 2: సెట్టింగ్లను తెరవండి
ప్రారంభించిన తర్వాత, “ని నొక్కడం ద్వారా ఖాతా సెట్టింగ్లను తెరవండి కాగ్ వీల్ ” వినియోగదారు పేరు పక్కన:
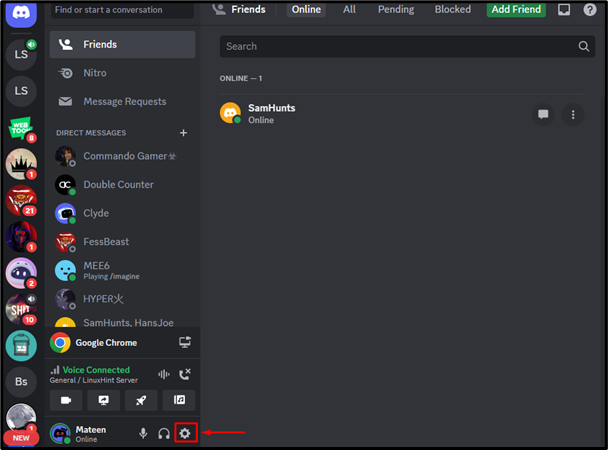
దశ 3: కనెక్షన్ల ట్యాబ్కు దారి మళ్లించండి
సెట్టింగ్ల ట్యాబ్లో, '' నొక్కండి కనెక్షన్ ” ఎంపికను నొక్కి ఆపై, మరిన్ని ఎంపికల కోసం దిగువ హైలైట్ చేసిన బాణాన్ని నొక్కండి:
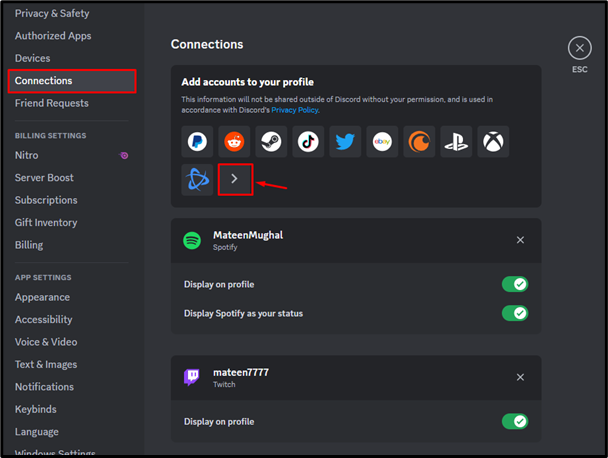
దశ 4: YouTubeని ఎంచుకోండి
అప్పుడు, 'ని ఎంచుకోండి YouTube కొనసాగించడానికి పాప్-అప్ నుండి ” ఎంపిక:
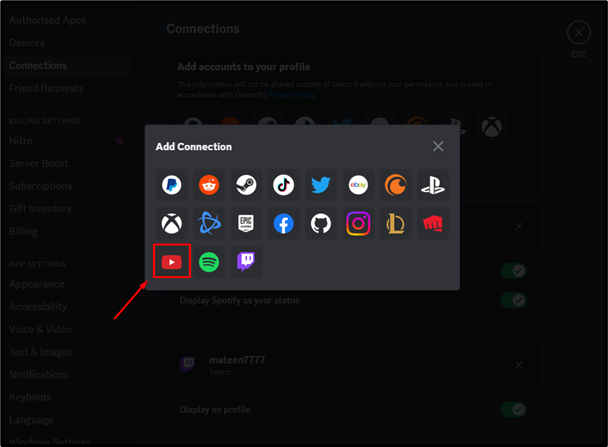
దశ 5: ఖాతా ఆధారాలను నమోదు చేయండి
వినియోగదారు బ్రౌజర్కి నావిగేట్ చేయబడతారు. ఇప్పుడు, నమోదిత ఇమెయిల్ను నమోదు చేసి, '' నొక్కండి తరువాత ”బటన్:
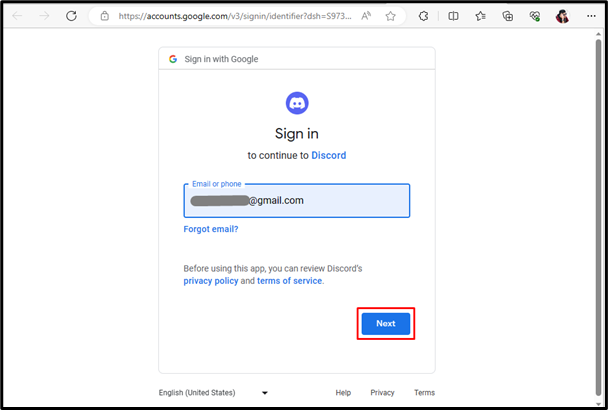
ఇమెయిల్ను నమోదు చేసిన తర్వాత, YouTube ఖాతా కోసం పాస్వర్డ్ను అందించి, “పై క్లిక్ చేయండి తరువాత ”బటన్:
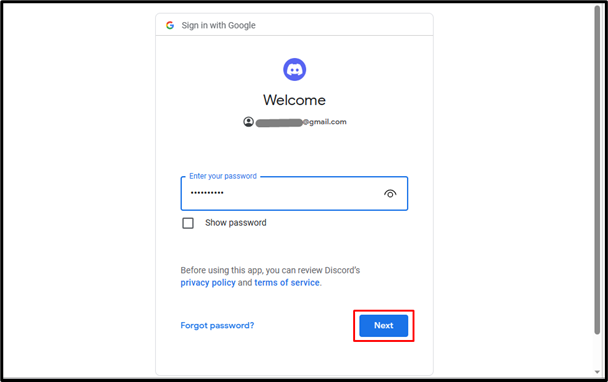
దశ 6: అనుమతిని మంజూరు చేయండి
ఇంటిగ్రేషన్ కోసం అవసరమైన అనుమతిని మంజూరు చేయమని వినియోగదారుని అడుగుతారు, కేవలం “ని నొక్కండి అనుమతించు ' ఎంపిక:
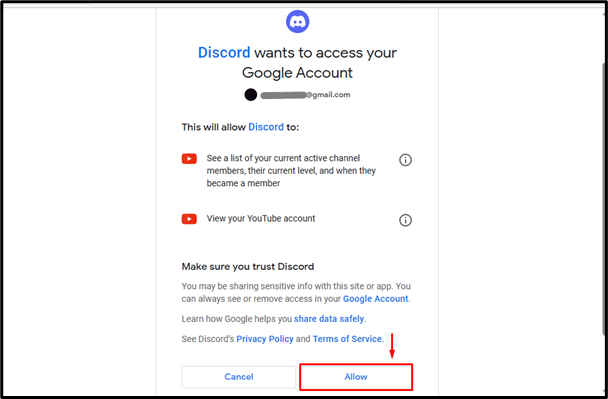
దశ 7: ఫలితాలను తనిఖీ చేయండి
అనుమతి మంజూరు చేయబడిన తర్వాత, YouTube డిస్కార్డ్తో అనుసంధానించబడుతుంది:
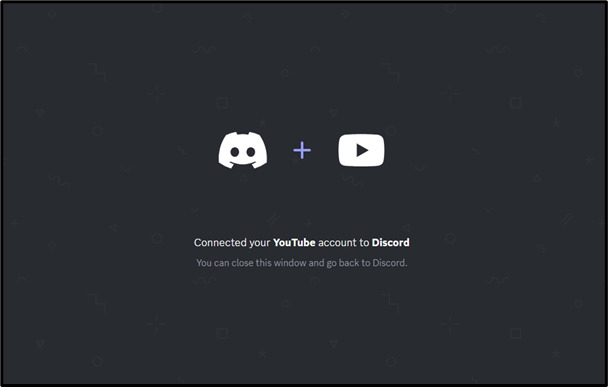
మొబైల్లో అసమ్మతితో YouTubeని ఎలా అనుసంధానించాలి?
డిస్కార్డ్ మొబైల్ వినియోగదారులు కూడా YouTubeతో అనుసంధానించవచ్చు. అలా చేయడానికి, ఈ క్రింది దశలను చూడండి.
దశ 1: సెట్టింగ్లను నమోదు చేయండి
అసమ్మతిని తెరిచి, 'పై నొక్కండి ప్రొఫైల్ సెట్టింగులను యాక్సెస్ చేయడానికి ” చిహ్నం:
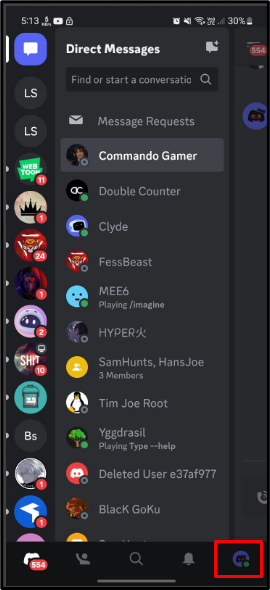
దశ 2: యాక్సెస్ కనెక్షన్లు
సెట్టింగ్ల క్రింద, నొక్కండి మరియు తెరవండి ' కనెక్షన్లు ”టాబ్:
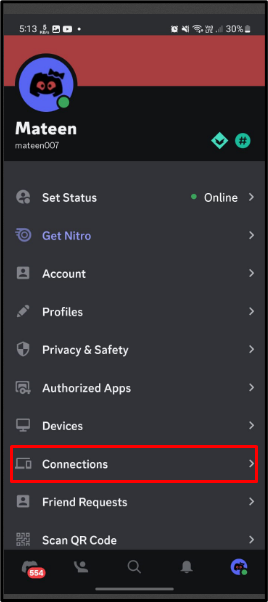
దశ 3: కనెక్షన్ని జోడించండి
లోపల ' కనెక్షన్లు ”, నొక్కండి” జోడించు కనెక్షన్ని జోడించడానికి ” బటన్:
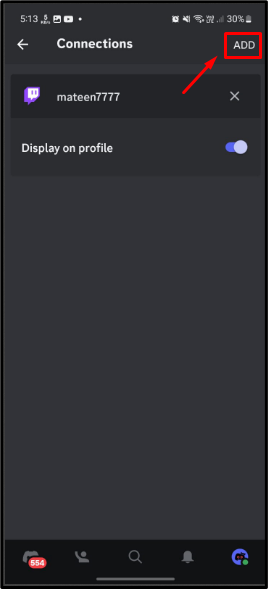
దశ 4: YouTubeని ఎంచుకోండి
ఒక పాప్-అప్ మెను కనిపిస్తుంది, 'పై నొక్కండి YouTube ' కొనసాగటానికి:
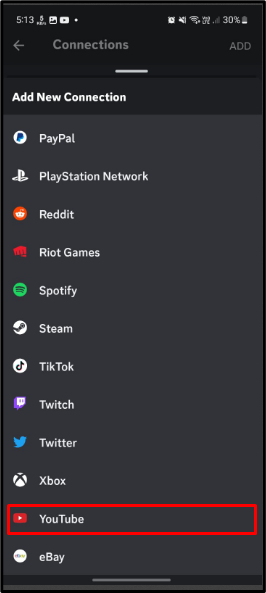
దశ 5: ఖాతా ఆధారాలను నమోదు చేయండి
YouTubeని ఎంచుకున్న తర్వాత, ఖాతా క్రెడెన్షియల్ను నమోదు చేయమని వినియోగదారు అడగబడతారు. ఇమెయిల్ను అందించి, 'పై నొక్కండి తరువాత ”:
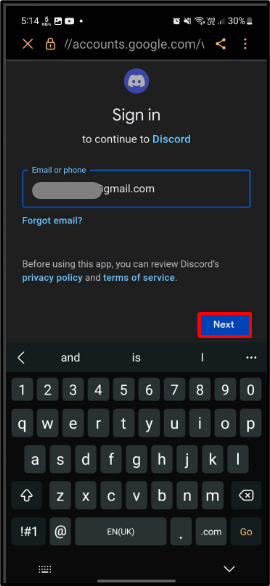
ఇమెయిల్ తర్వాత, ఖాతా కోసం పాస్వర్డ్ను నమోదు చేసి, 'పై నొక్కండి తరువాత ”:
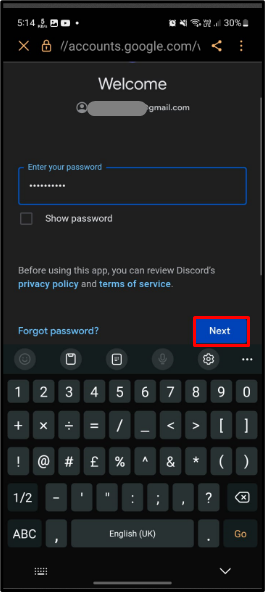
దశ 6: ప్రత్యేకాధికారాలను అనుమతించండి
చివరగా, 'పై నొక్కడం ద్వారా ఏకీకరణ కోసం అధికారాలను అనుమతించండి అనుమతించు ”బటన్:
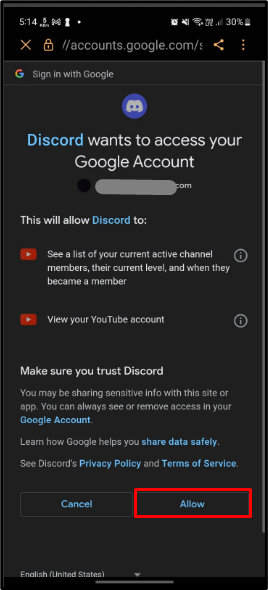
దశ 7: ఫలితాలను ధృవీకరించండి
పై కార్యకలాపాలను విజయవంతంగా చేసిన తర్వాత, డిస్కార్డ్ YouTubeతో అనుసంధానించబడుతుంది:
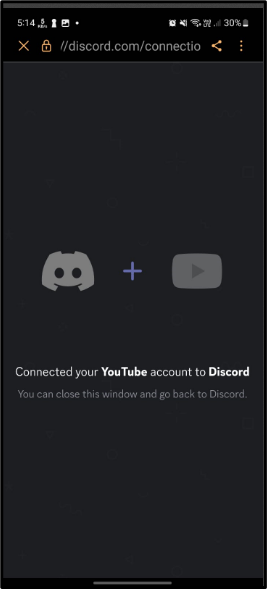
ముగింపు
డిస్కార్డ్ అధికారికంగా యూట్యూబ్ను డిస్కార్డ్తో ఏకీకరణను ప్రారంభించింది. వాటిని ఏకీకృతం చేయడానికి, డిస్కార్డ్ని తెరిచి, “ని నొక్కడం ద్వారా ఖాతా సెట్టింగ్లను నమోదు చేయండి కాగ్ వీల్ ”. తరువాత, 'కి వెళ్లండి కనెక్షన్లు ” ట్యాబ్ చేసి, YouTube ఎంపికను ఎంచుకోండి. ఆపై, YouTube కోసం ఖాతా ఆధారాలను నమోదు చేయండి మరియు రెండు ప్లాట్ఫారమ్లను ఏకీకృతం చేయండి. డిస్కార్డ్తో YouTube ఏకీకరణకు సంబంధించిన సూచనలను వ్రాత-అప్ నిర్ణయించింది.