ఇంటర్నెట్లో రాస్ప్బెర్రీ పై టెర్మినల్ను రిమోట్గా ఎలా యాక్సెస్ చేయాలో మీకు తెలియకపోతే, దీన్ని ఎలా చేయాలో తెలుసుకోవడానికి ఈ కథనాన్ని అనుసరించండి.
ఇంటర్నెట్ ద్వారా రాస్ప్బెర్రీ పైని రిమోట్గా యాక్సెస్ చేయండి
VNC అనేది డెస్క్టాప్ అప్లికేషన్, ఇది రిమోట్ లొకేషన్ నుండి రాస్ప్బెర్రీ పైని రిమోట్గా నియంత్రించడానికి విస్తృతంగా ఉపయోగించబడుతుంది. ఇది ఉపయోగించడానికి ఉచితం మరియు ఇది ఒకే సమయంలో వివిధ Raspberry Pi VNC సెషన్లను తెరవడానికి మిమ్మల్ని అనుమతిస్తుంది, రాస్ప్బెర్రీ పై వినియోగదారులు ఒకే సమయంలో రాస్ప్బెర్రీ పై పరికరాన్ని ఏకకాలంలో ఉపయోగించడం సులభతరం చేస్తుంది. ఇంకా, మీరు నెట్వర్క్ లోపల మరియు వెలుపల పరికరాన్ని రిమోట్గా యాక్సెస్ చేయడానికి దాని సేవలను కూడా ఉపయోగించవచ్చు.
VNC ద్వారా రాస్ప్బెర్రీ పైని రిమోట్గా యాక్సెస్ చేయడానికి, దిగువ పేర్కొన్న దశలను అనుసరించండి:
దశ 1: రాస్ప్బెర్రీ పైలో VNCని ప్రారంభించండి
VNC సేవ ఇప్పటికే Raspberry Pi సిస్టమ్లో ఇన్స్టాల్ చేయబడింది. అయితే, మీరు దీన్ని రాస్ప్బెర్రీ పై కాన్ఫిగరేషన్ నుండి ప్రారంభించాలి, దీనిని రాస్ప్బెర్రీ పై ప్రధాన మెను నుండి తెరవవచ్చు “ ప్రాధాన్యతలు ' ఎంపిక.
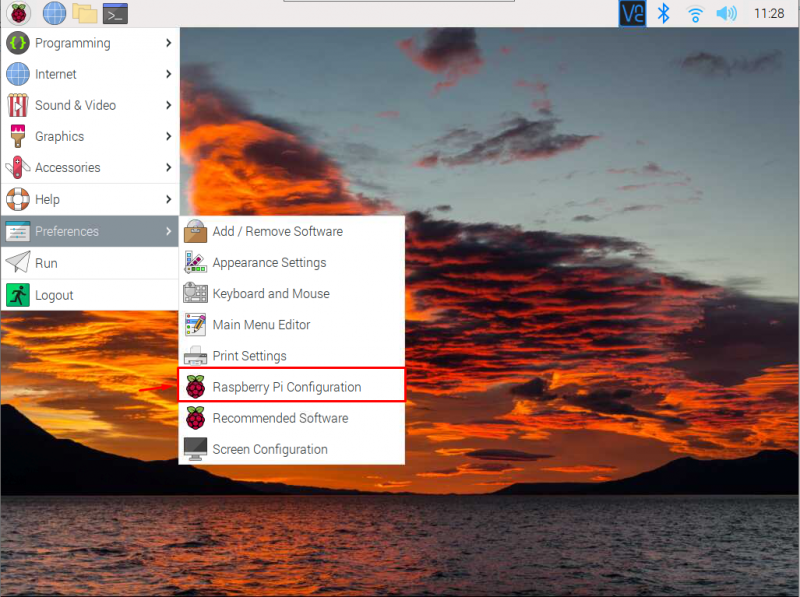
వెళ్ళండి' ఇంటర్ఫేస్లు ” విభాగం మరియు అక్కడ నుండి VNCని ప్రారంభించండి.
ఐచ్ఛికం : SSH సేవను కూడా ప్రారంభించడం మంచిది, ఎందుకంటే మీకు ఇది ఎప్పుడైనా అవసరం కావచ్చు.
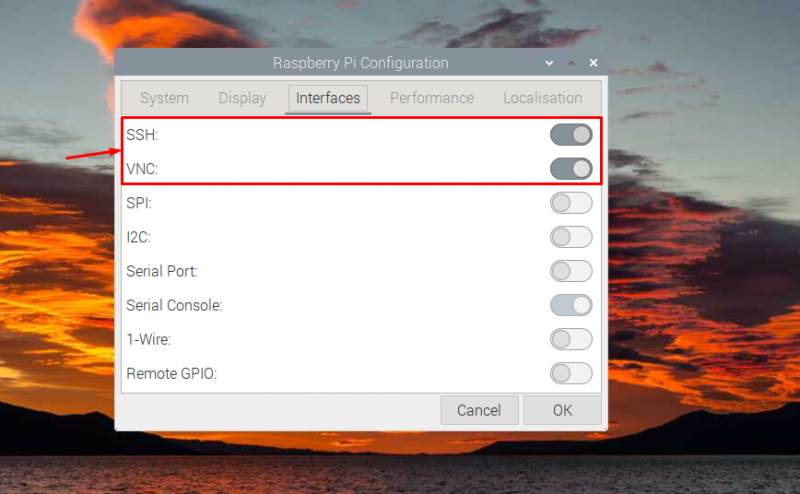
దశ 2: రాస్ప్బెర్రీ పైపై VNC అప్లికేషన్ను తెరవండి
'పై క్లిక్ చేయండి VNC పరికరం యొక్క IP చిరునామాను పొందడానికి రాస్ప్బెర్రీ పై VNCని తెరవడానికి ” చిహ్నం.
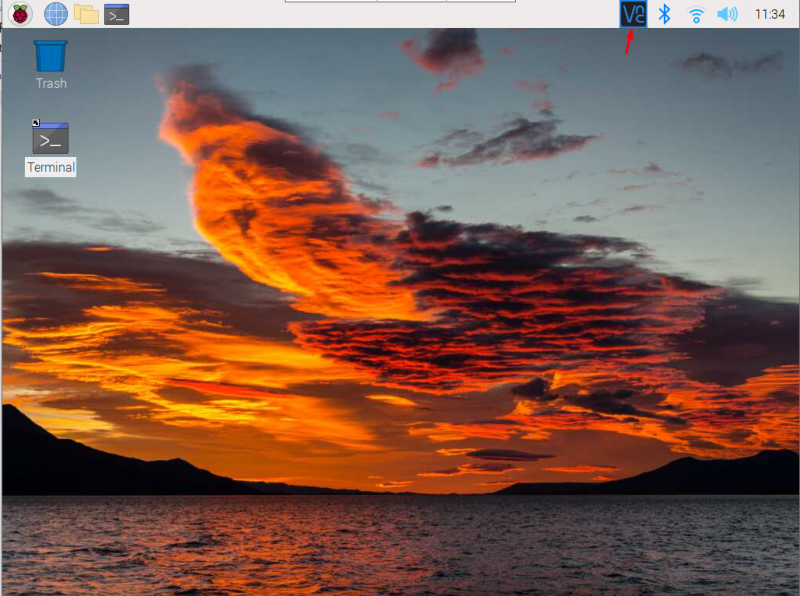
ఇది ' 192.168.18.37 ” నా విషయంలో.
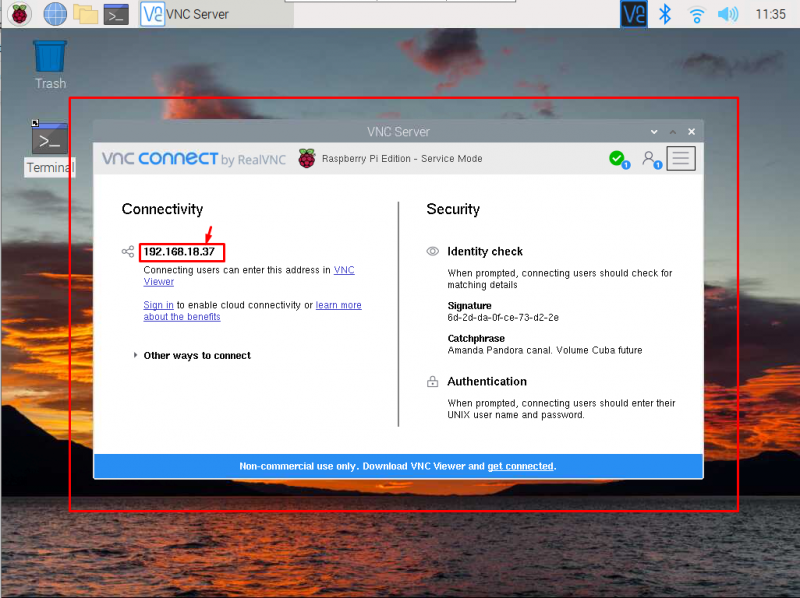
దశ 3: PC లేదా ల్యాప్టాప్లో VNCని ఇన్స్టాల్ చేయండి
ఇప్పుడు, మీరు తప్పనిసరిగా మీ Windows లేదా macOS డెస్క్టాప్లో VNCని ఇన్స్టాల్ చేయాలి ఇక్కడ . నేను Windows డెస్క్టాప్ని ఉపయోగిస్తున్నందున, నేను Windows కోసం అప్లికేషన్ను డౌన్లోడ్ చేసుకోవాలి.
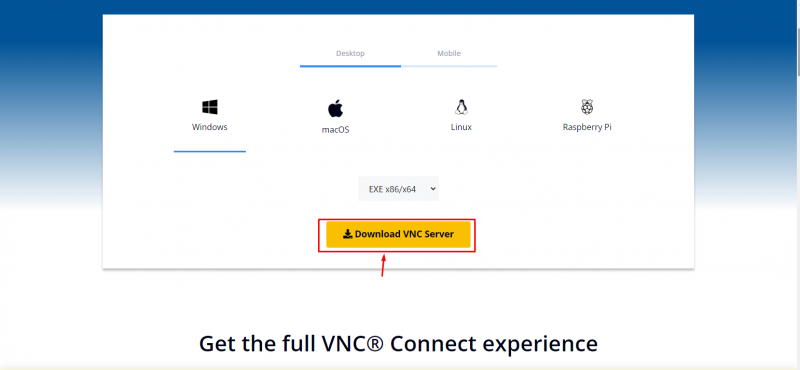
దశ 4: ల్యాప్టాప్ లేదా PCలో VNCని అమలు చేయండి
సంస్థాపన తర్వాత, అమలు చేయండి VNC అప్లికేషన్ మీ సిస్టమ్లో మరియు మీరు కనుగొన్న IP చిరునామాను నమోదు చేయండి దశ 2 .
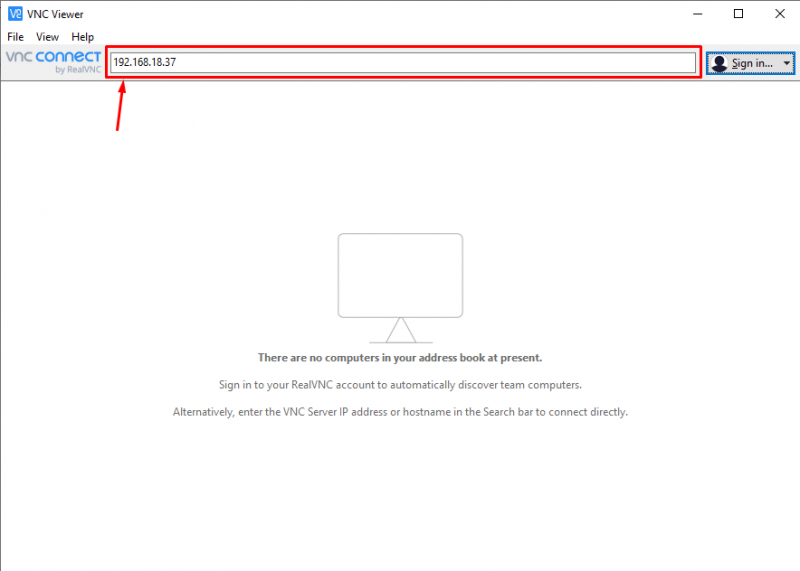
మీరు Raspberry Pi యొక్క IP చిరునామాను నమోదు చేసినప్పుడు, ప్రమాణీకరణ కోసం పరికరం యొక్క డిఫాల్ట్ వినియోగదారు పేరు మరియు పాస్వర్డ్ను నమోదు చేయమని మిమ్మల్ని అడుగుతారు.
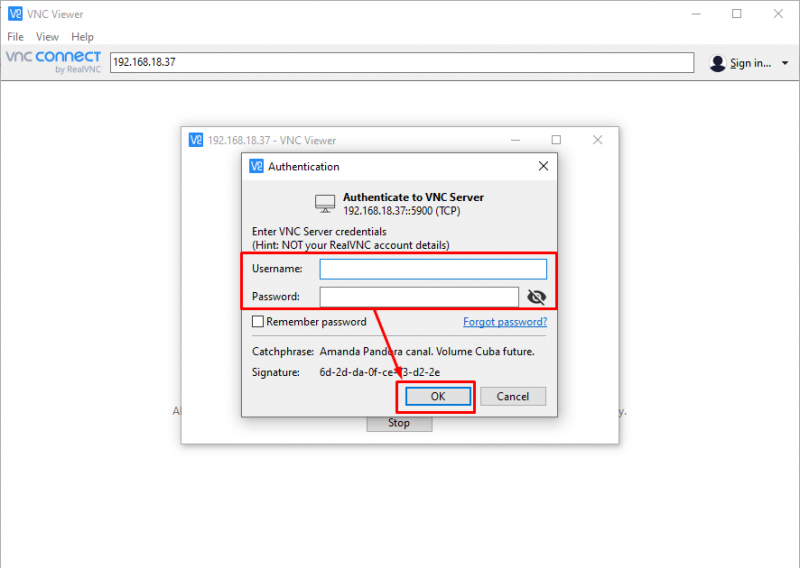
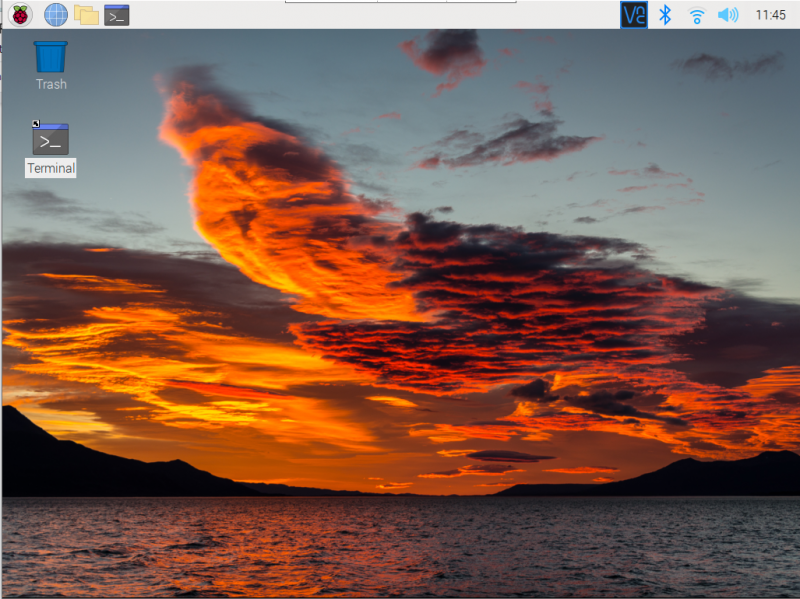
ఈ సమయంలో, మీరు ఇప్పుడు నెట్వర్క్లోని రిమోట్ లొకేషన్ నుండి రాస్ప్బెర్రీ పైని రిమోట్గా యాక్సెస్ చేయవచ్చు.
నెట్వర్క్ వెలుపల రాస్ప్బెర్రీ పైని యాక్సెస్ చేయండి
మీరు పరికరాన్ని నెట్వర్క్ వెలుపల యాక్సెస్ చేయాలనుకుంటే, మీరు తప్పనిసరిగా ఈ క్రింది దశలను చేయాలి:
దశ 1 : VNC ఖాతాను సృష్టించండి ఇక్కడ .
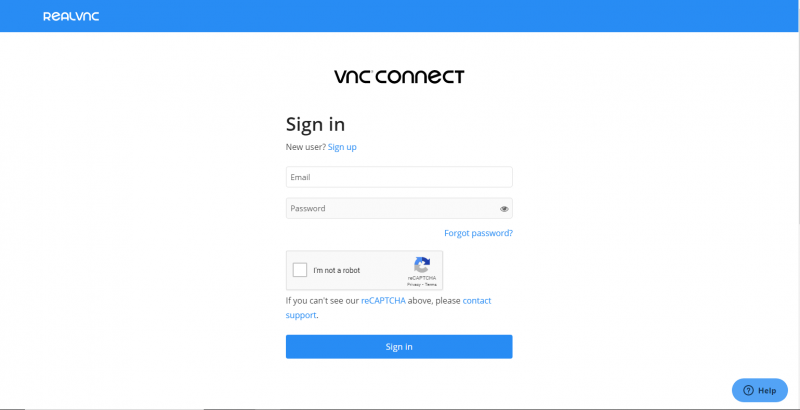
దశ 2 : క్లౌడ్ కనెక్టివిటీని ప్రారంభించడానికి Raspberry Pi's VNCకి సైన్ ఇన్ చేయండి.
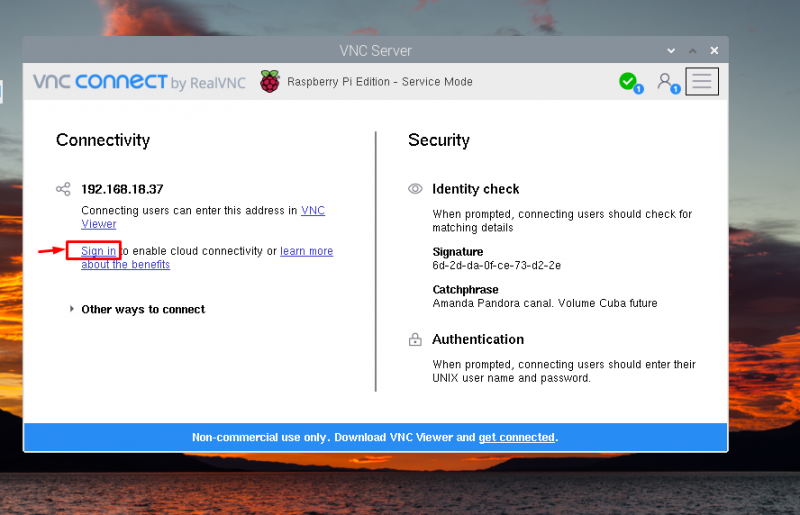
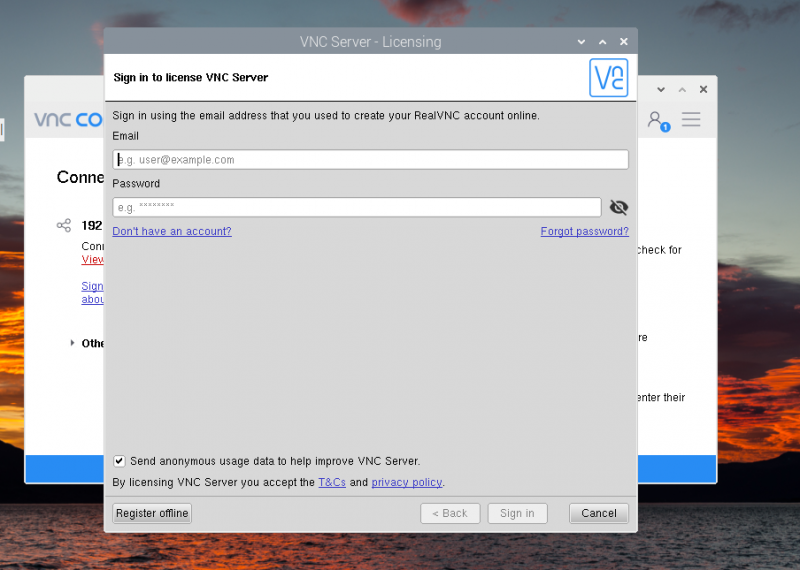
దశ 3 : ఒక సా రి ' సైన్ ఇన్ చేయండి ” పూర్తయింది, మీరు Windows VNCలో కూడా అదే ఖాతాను తెరవాలి.
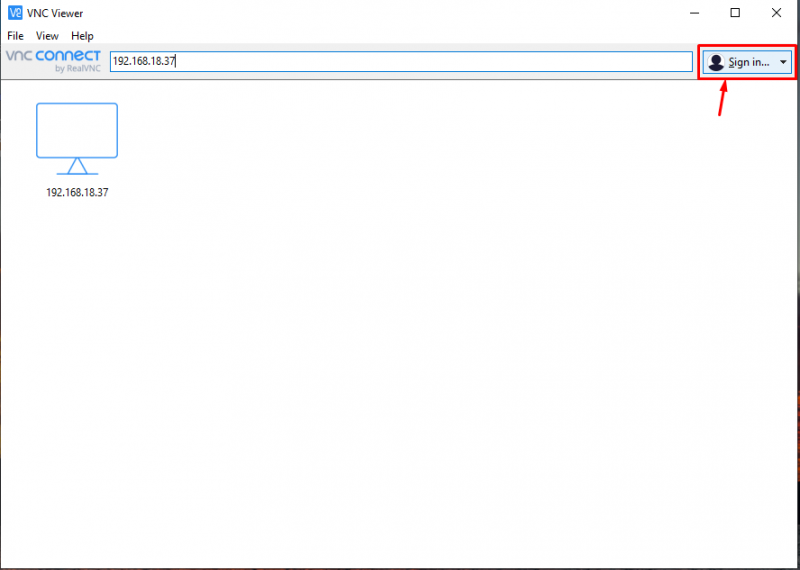
ఆ తర్వాత, మీరు Raspberry Pi IP చిరునామాను ఉపయోగించి నెట్వర్క్ వెలుపల Raspberry Piని యాక్సెస్ చేయడానికి అనుమతించబడతారు.
ముగింపు
VNC అనేది ఉచిత మరియు ఓపెన్-సోర్స్ ఫీచర్, ఇది రాస్ప్బెర్రీ పై వినియోగదారులను రిమోట్ కనెక్షన్ నుండి పరికరాన్ని సులభంగా యాక్సెస్ చేయడానికి అనుమతిస్తుంది. ఈ ఫీచర్ ఇప్పటికే రాస్ప్బెర్రీ పై ఇన్స్టాల్ చేయబడింది మరియు మీరు దీన్ని “లోని రాస్ప్బెర్రీ పై కాన్ఫిగరేషన్ నుండి ప్రారంభించవచ్చు. ఇంటర్ఫేస్లు ” విభాగం. తర్వాత, మీరు VNC అప్లికేషన్ ద్వారా Windows ల్యాప్టాప్ లేదా PCలో పరికరాన్ని యాక్సెస్ చేయడానికి Raspberry Pi IP చిరునామాను ఉపయోగించవచ్చు. క్లౌడ్ కనెక్టివిటీ కోసం, మీరు Raspberry Pi మరియు Windows VNC అప్లికేషన్లు రెండింటిలో VNC ఖాతాకు సైన్ ఇన్ చేయడాన్ని నిర్ధారించుకోవాలి, తద్వారా మీరు పరికరాన్ని నెట్వర్క్ వెలుపల యాక్సెస్ చేయవచ్చు.