సాధారణంగా Arduino బోర్డులు Arduino IDE ఉపయోగించి ప్రోగ్రామ్ చేయబడతాయి, ఇది ఆఫ్లైన్ సాధనం అయితే మారుతున్న సమయంతో క్లౌడ్ IDEలు ఊపందుకుంటున్నాయి. Arduino వెబ్ ఎడిటర్ ఉత్తమ ఉదాహరణలలో ఒకటి, ఎందుకంటే ఇది Arduino క్లౌడ్లో వారి స్కెచ్ను వ్రాయడానికి మరియు సేవ్ చేయడానికి వినియోగదారులను అనుమతిస్తుంది. స్థలం మరియు సిస్టమ్తో సంబంధం లేకుండా ఎక్కడి నుండైనా Arduino స్కెచ్లను యాక్సెస్ చేయడానికి మరియు భాగస్వామ్యం చేయడానికి ఇది Arduino వినియోగదారులకు సహాయపడుతుంది. మాకు బ్రౌజర్ మరియు ఇంటర్నెట్ కనెక్షన్ మాత్రమే అవసరం.
మీరు Arduino ఆన్లైన్లో ప్రోగ్రామ్ చేయగలరా
అవును, Arduino ఉపయోగించి ఆన్లైన్లో ప్రోగ్రామ్ చేయవచ్చు Arduino క్లౌడ్ బేస్ వెబ్ ఎడిటర్. Arduino వెబ్ ఎడిటర్ వెబ్ బ్రౌజర్ని ఉపయోగించి ఏదైనా Arduino బోర్డుకి కోడ్ని అప్లోడ్ చేయవచ్చు. Arduino వెబ్ ఎడిటర్ యొక్క ప్రధాన ముఖ్యాంశాలలో ఒకటి, Arduino IDE లో వలె దీనికి ఎటువంటి నవీకరణలు అవసరం లేదు ఎందుకంటే క్లౌడ్ బేస్ Arduino ఎడిటర్ ఎల్లప్పుడూ ఎడిటర్ యొక్క నవీకరించబడిన సంస్కరణను అమలు చేస్తుంది. ఎవరైనా అతని కోడ్ యొక్క లింక్ని సృష్టించవచ్చు లేదా వాటిని ఏదైనా వెబ్పేజీలో పొందుపరచవచ్చు కాబట్టి Arduino స్కెచ్లను భాగస్వామ్యం చేయడం చాలా సులభం.
మేము బ్రౌజర్లో Arduino వెబ్ ఎడిటర్ను ఎలా సెటప్ చేయాలో మరియు మొదటి Arduino స్కెచ్ను ఎలా అప్లోడ్ చేయాలో చూద్దాం.
Arduino వెబ్ ఎడిటర్తో Arduino బోర్డ్ను సెటప్ చేయడానికి దిగువ పేర్కొన్న దశలను అనుసరించండి:
Arduino వెబ్ ఎడిటర్కి సైన్ ఇన్ చేయండి
ఎడిటర్తో ప్రారంభించడానికి, ముందుగా మన Arduino ఖాతాను సెటప్ చేయాలి.
దశ 1: మొదటి దశ ఏదైనా బ్రౌజర్లో Arduino వెబ్ ఎడిటర్ని శోధించడం, సిఫార్సు చేయబడిన బ్రౌజర్ Chrome లేదా క్లిక్ చేయడం ఇక్కడ Arduino వెబ్ ఎడిటర్ తెరవడానికి.
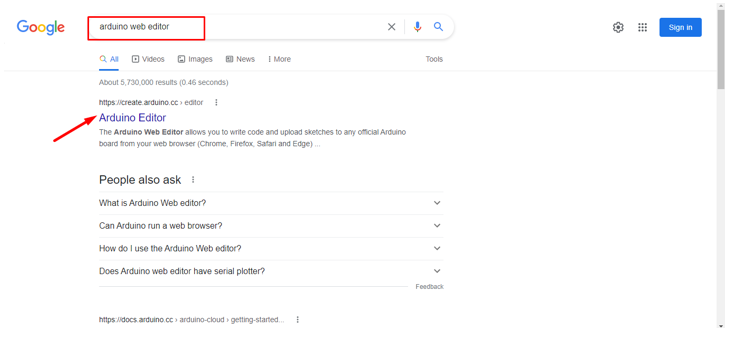
దశ 2: వెబ్ ఎడిటర్ను తెరిచిన తర్వాత లాగిన్ పేజీ ఇక్కడ తెరవబడుతుంది, ఒకరు Google, Facebook లేదా ఇతర ఎంపికలను ఉపయోగించి తన ఖాతాను సృష్టించుకోవచ్చు. ఇప్పటికే రిజిస్టర్ అయినట్లయితే, సైన్ ఇన్ ఎంపికను క్లిక్ చేయండి.
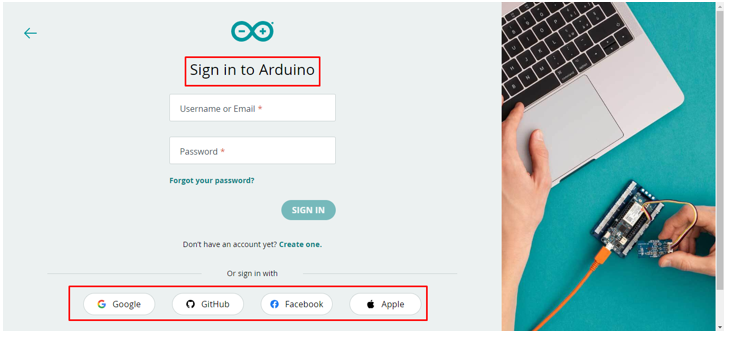
దశ 3: Arduino ఖాతా సృష్టించబడిన తర్వాత, Arduino వెబ్ ఎడిటర్ ఇంటర్ఫేస్ తెరవబడుతుంది. ఈ ఇంటర్ఫేస్ Arduino IDEని పోలి ఉంటుంది. మేము Arduino బోర్డులను ప్రోగ్రామ్ చేయవచ్చు, లైబ్రరీలు మరియు ప్రాధాన్యతలను నిర్వహించవచ్చు, IDE కలిగి ఉన్న అన్ని ఇతర లక్షణాలతో. ఒకే తేడా ఏమిటంటే, వెబ్ ఎడిటర్ అనేది ఆన్లైన్ క్లౌడ్ ఎడిటర్, ఇది మన స్కెచ్లను సులభంగా నిల్వ చేయగలదు.

Arduino క్రియేట్ ఏజెంట్ని డౌన్లోడ్ చేస్తోంది
దశ 1: Arduino వెబ్ ఎడిటర్ మొదటిసారి తెరవబడినప్పుడు, దిగువ చిత్రంలో హైలైట్ చేయబడిన సందేశం కనిపిస్తుంది. Arduino వెబ్ ఎడిటర్ సాధారణంగా సూచించబడే కొన్ని ఫైల్లను డౌన్లోడ్ చేసుకోవాలి ఏజెంట్ COM పోర్ట్లతో కమ్యూనికేషన్ను ఏర్పాటు చేయడానికి PCలో ఇది Arduino బోర్డులను సులభంగా గుర్తించగలదు. మరింత కొనసాగడానికి మరింత తెలుసుకోండి క్లిక్ చేయండి.
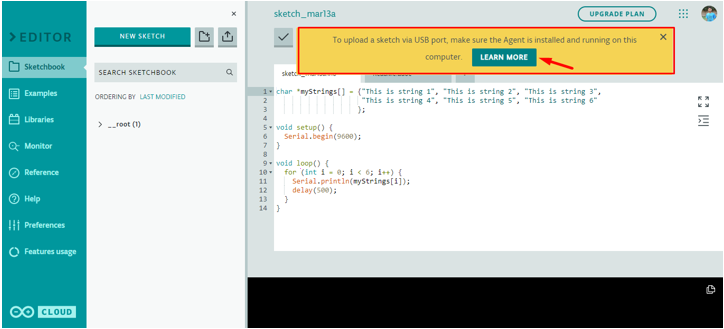
దశ 2: ఈ కొత్త పేజీలో Arduino వెబ్ ఎడిటర్ ఏజెంట్ ఐకాన్ కలర్ కోసం అడుగుతుంది, ఏజెంట్ మునుపు ఇన్స్టాల్ చేసి ఉంటే, Arduino బోర్డ్లో కోడ్ను అప్లోడ్ చేయడం ప్రారంభించడానికి మేము Arduino ఏజెంట్ని పునఃప్రారంభించాలి. ఏజెంట్ని మళ్లీ ఇన్స్టాల్ చేయడం మంచిది, ఎందుకంటే ఇది పాత ఏజెంట్ ఫైల్లను భర్తీ చేస్తుంది. నొక్కండి ఏజెంట్ను ఇన్స్టాల్ చేయండి .
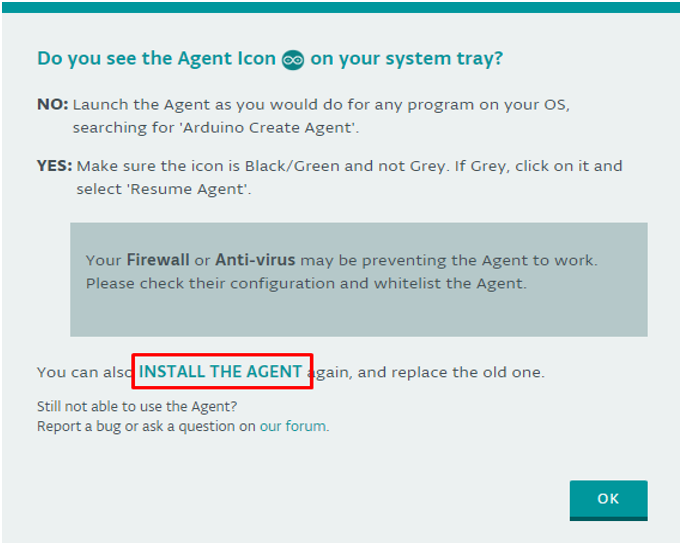
ఏజెంట్ ఇంతకుముందు ఇన్స్టాల్ చేయబడి ఉంటే మరియు మీరు దాన్ని మళ్లీ ఇన్స్టాల్ చేయకూడదనుకుంటే, విండో సెర్చ్ బార్లో Arduino Create Agent కోసం శోధించండి లేదా సిస్టమ్ ట్రేలో చూడండి.
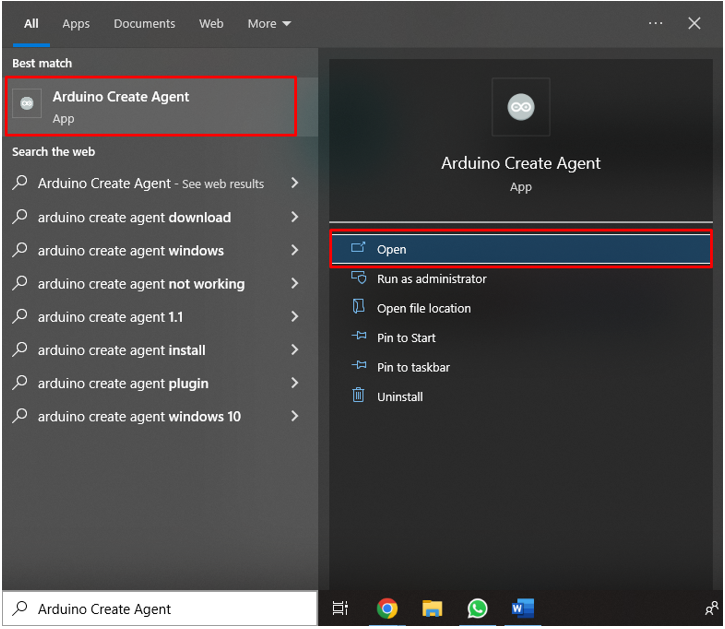
ఏదైనా కారణం వల్ల ఏజెంట్ సరిగ్గా పని చేయకపోతే, దాని ప్రాసెస్ను ప్రారంభించడానికి ఏజెంట్ని రెజ్యూమ్ చేయండి మరియు క్లిక్ చేయండి.
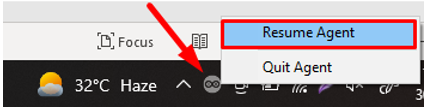
Arduino క్రియేట్ ఏజెంట్ యొక్క రంగు నలుపు లేదా ఆకుపచ్చ రంగులో ఉందని నిర్ధారించుకోండి. గ్రే కలర్ విషయంలో పై దశను పునరావృతం చేయండి.
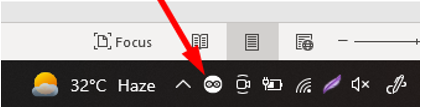
గమనిక: ఏజెంట్ సరిగ్గా పని చేయకపోతే ఏజెంట్ ఫైల్ల కోసం యాంటీవైరస్ని నిలిపివేయడానికి ప్రయత్నించండి.
దశ 3: Arduino ఏజెంట్ని ఇన్స్టాల్ చేసే ముందు USB B కేబుల్ని ఉపయోగించి Arduino బోర్డ్ని PCతో కనెక్ట్ చేయండి.

దశ 4: Arduino ఏజెంట్ ఇన్స్టాలేషన్ పేజీ తెరవబడుతుంది, ఇన్స్టాలేషన్తో కొనసాగడానికి ప్రారంభం క్లిక్ చేయండి.
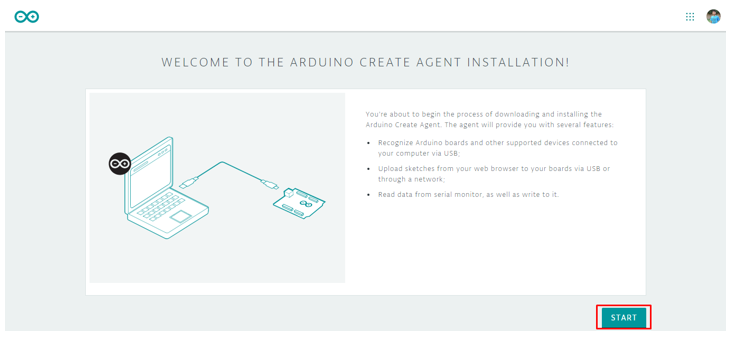
దశ 5: డౌన్లోడ్ పేజీ ఇక్కడ కనిపిస్తుంది మేము విండోస్ ఆపరేటింగ్ సిస్టమ్ బిట్ని ఎంచుకోవచ్చు లేదా PC ప్రకారం Arduino స్వయంచాలకంగా మీకు సిఫార్సు చేస్తుంది. Arduino క్రియేట్ ఏజెంట్ డౌన్లోడ్ ప్రారంభించడానికి డౌన్లోడ్ క్లిక్ చేయండి.
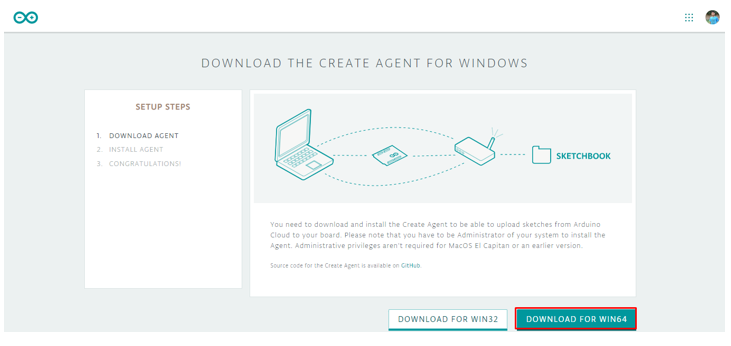
దశ 6: వెబ్ బ్రౌజర్ Arduino క్రియేట్ ఏజెంట్ ఫైల్లను డౌన్లోడ్ చేయడం ప్రారంభిస్తుంది. ఫైల్లు పూర్తిగా డౌన్లోడ్ అయ్యే వరకు వేచి ఉండండి.
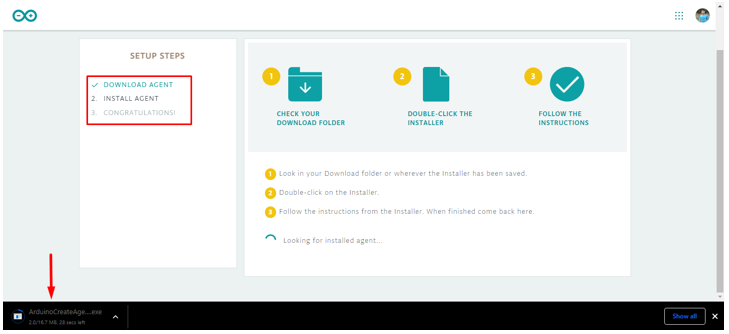
Arduino క్రియేట్ ఏజెంట్ను ఇన్స్టాల్ చేస్తోంది
Arduino క్రియేట్ ఏజెంట్ డౌన్లోడ్ చేయబడింది ఇప్పుడు మనం దానిని మన సిస్టమ్లో ఇన్స్టాల్ చేసుకోవాలి.
దశ 1: ఫైల్లు డౌన్లోడ్ అయిన తర్వాత, డౌన్లోడ్ ఫోల్డర్ను తెరవండి. ఏజెంట్ ఇన్స్టాలేషన్ ఫైల్పై డబుల్ క్లిక్ చేయండి లేదా కుడి క్లిక్ చేసి, నిర్వాహకుడిగా రన్ చేయండి.
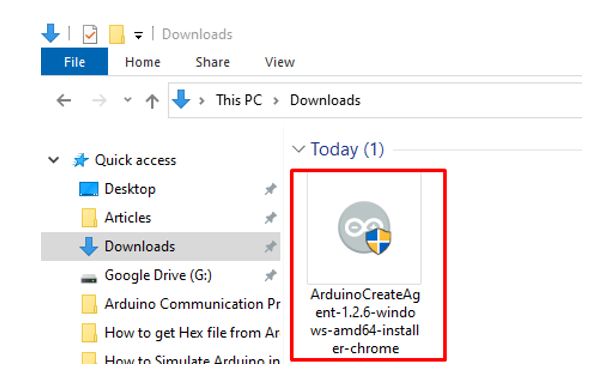
దశ 2: Arduino క్రియేట్ ఏజెంట్ సెటప్ కొనసాగడానికి తదుపరి క్లిక్ తెరవబడుతుంది.
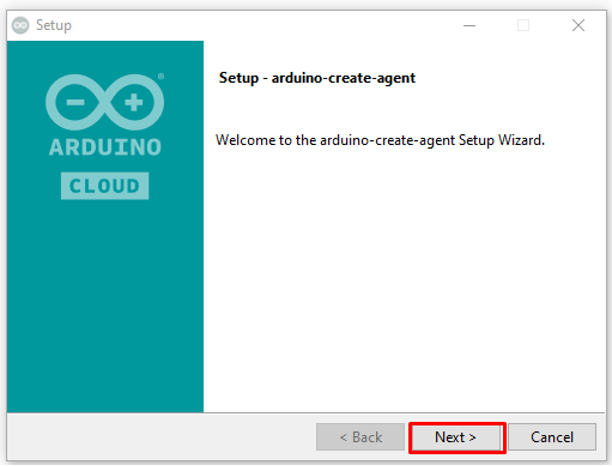
దశ 3: లైసెన్స్ అనుమతిని అంగీకరించి, తదుపరి క్లిక్ చేయండి.
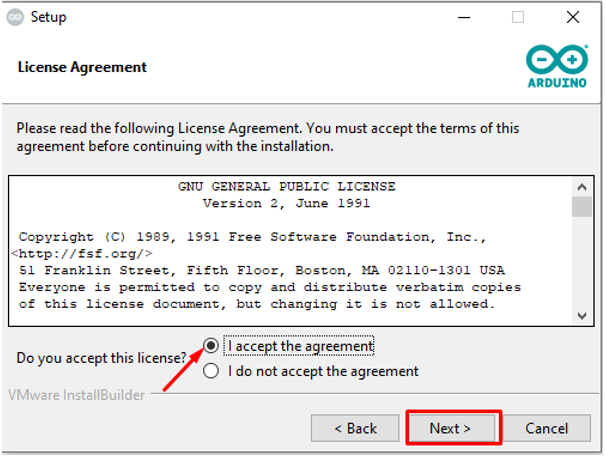
దశ 4: మీరు ఇన్స్టాల్ చేయాలనుకుంటున్న డైరెక్టరీని ఎంచుకుని, తదుపరి క్లిక్ చేయండి. డిఫాల్ట్ ఎంచుకున్న చిరునామాతో వెళ్లాలని సిఫార్సు చేయబడింది.
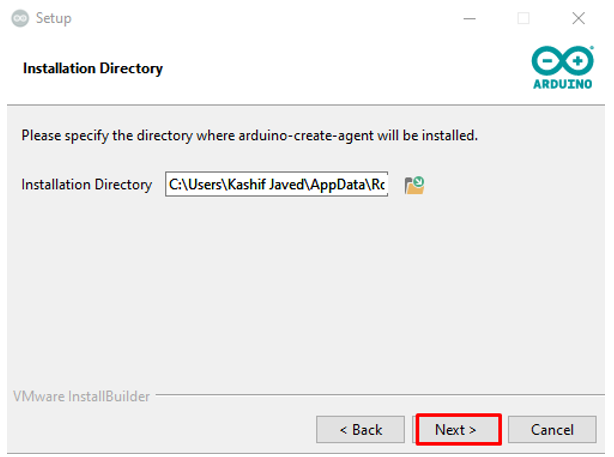
దశ 5: ఇక్కడ ఏజెంట్ మీరు Arduino వెబ్ ఎడిటర్ కోసం ఉపయోగించబోయే వెబ్ బ్రౌజర్ కోసం అడుగుతుంది. మీరు పేర్కొన్న బ్రౌజర్లను మాత్రమే ఉపయోగిస్తుంటే కాదు ఎంచుకోండి.
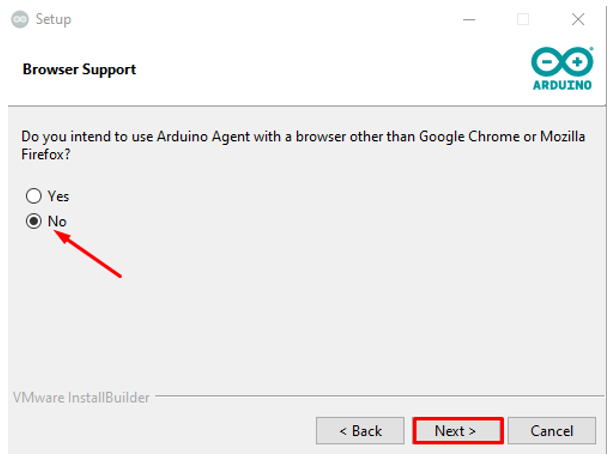
దశ 6: ఇన్స్టాలేషన్ కోసం సెటప్ సిద్ధంగా ఉంది కొనసాగించడానికి తదుపరి క్లిక్ చేయండి.
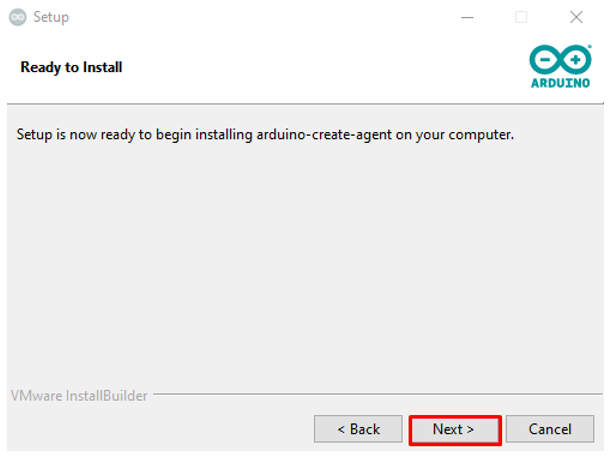
దశ 7: సెటప్ ఇన్స్టాలేషన్ పూర్తయిన తర్వాత, ముగించు క్లిక్ చేయండి.
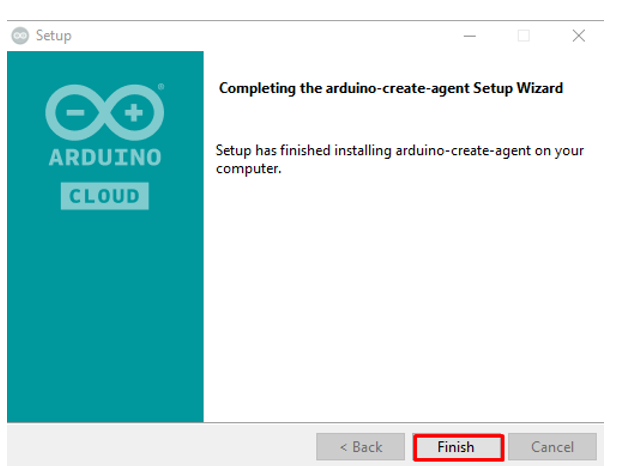
దశ 8: Arduinoని ఇన్స్టాల్ చేసిన తర్వాత, Arduino వెబ్ ఎడిటర్కు అవసరమైన డ్రైవర్లను ఇన్స్టాల్ చేయడానికి క్రియేట్ ఏజెంట్ విండో అనుమతిని అడుగుతుంది, ఇన్స్టాలేషన్ను పూర్తి చేయడానికి అవును క్లిక్ చేయండి.
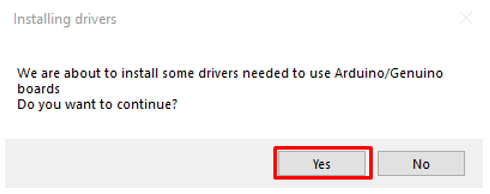
దశ 9: Arduino వెబ్ ఎడిటర్ని తెరవండి పేజీ సందేశం ఏజెంట్ ఇన్స్టాల్ చేయబడిందని ఎగువన కనిపిస్తుంది, కొనసాగించడానికి తదుపరి క్లిక్ చేయండి.
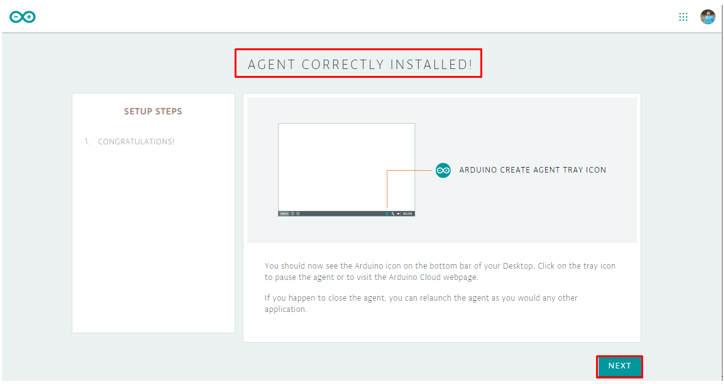
దశ 10: మొత్తం ఇన్స్టాలేషన్ పూర్తయిన తర్వాత వెబ్ ఎడిటర్కి వెళ్లు ఎంచుకోండి.
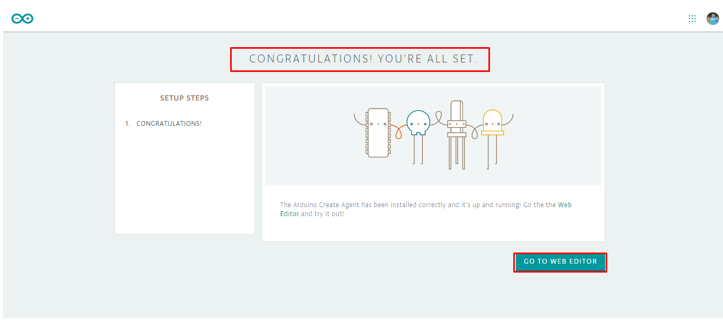
LED బ్లింక్ ప్రోగ్రామ్ను అప్లోడ్ చేస్తోంది
మేము మా PC లో Arduino క్రియేట్ ఏజెంట్ను ఇన్స్టాల్ చేసాము. ఇప్పుడు మేము వెబ్ ఎడిటర్ ఉపయోగించి మొదటి Arduino ప్రోగ్రామ్ను అప్లోడ్ చేస్తాము.
దశ 1: అన్ని ఇన్స్టాలేషన్ ప్రాసెస్ సజావుగా జరిగితే Arduino వెబ్ ఎడిటర్ Arduino బోర్డ్ను మరియు అది కనెక్ట్ చేయబడిన COM పోర్ట్ను గుర్తిస్తుంది, లేకపోతే మీరు మేము IDEలో చేసినట్లుగానే Arduino బోర్డ్ను కూడా ఎంచుకోవచ్చు.
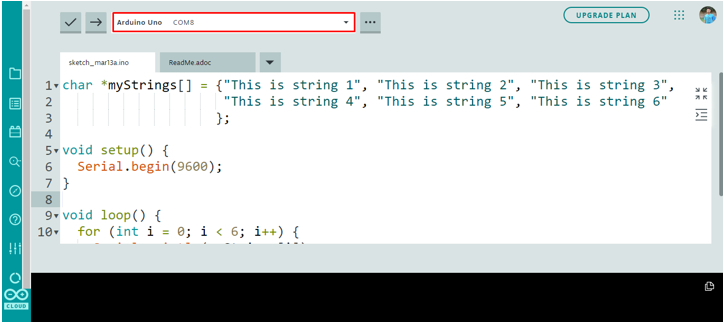
దశ 2: ఇప్పుడు మా ఇన్స్టాలేషన్ను ధృవీకరించడానికి మేము Arduino LED బ్లింక్ ఉదాహరణను తీసుకుంటాము మరియు Arduino వెబ్ ఎడిటర్ని ఉపయోగించి Arduino బోర్డుకి అప్లోడ్ చేస్తాము.
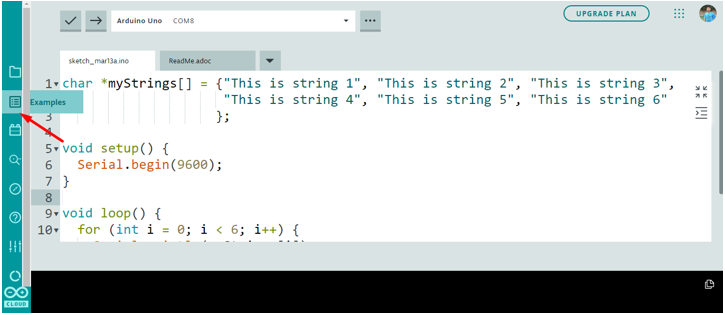
దశ 3: LED బ్లింక్ ఉదాహరణను తెరవడానికి ఇక్కడకు వెళ్లండి: ఉదాహరణలు>బిల్ట్ ఇన్>బేసిక్స్>బ్లింక్
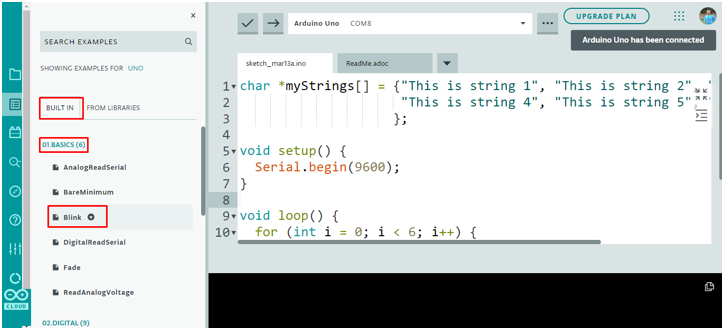
దశ 4: LED బ్లింక్ ఉదాహరణ ఎడిటర్ లోపల కొత్త విండోలో తెరవబడుతుంది, అప్లోడ్ బటన్ని క్లిక్ చేయండి, ఎడిటర్ దిగువన ఒక సందేశం కనిపిస్తుంది బ్లింక్ని అప్లోడ్ చేయడం పూర్తయింది.
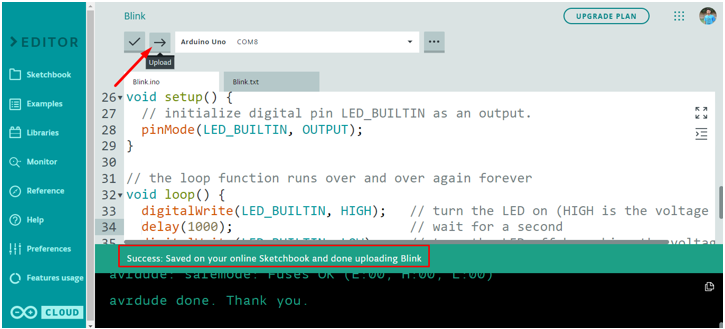
LED బ్లింకింగ్ అవుట్పుట్
LED లలో అంతర్నిర్మిత 1 సెకను ఆన్ మరియు 1 సెకను ఆఫ్ నమూనాలో బ్లింక్ అవ్వడం ప్రారంభమవుతుంది.

మేము Arduino వెబ్ ఎడిటర్ని ఉపయోగించి మా మొదటి ప్రోగ్రామ్ని విజయవంతంగా అప్లోడ్ చేసాము.
ముగింపు
Arduino వెబ్ ఎడిటర్ Arduino IDEకి ఉత్తమ ప్రత్యామ్నాయం ఎందుకంటే ఇది Arduino బోర్డులను ప్రోగ్రామ్ చేయడానికి అవసరమైన అన్ని లక్షణాలను కలిగి ఉంది. వెబ్ ఎడిటర్ యొక్క ప్రధాన హైలైట్ ఏమిటంటే ఇది ఎల్లప్పుడూ తాజా లైబ్రరీలు మరియు ఫంక్షన్లతో తాజాగా ఉంటుంది. ఇక్కడ మేము మొదటిసారి Arduino వెబ్ ఎడిటర్ను ప్రారంభించడానికి అవసరమైన అన్ని దశలను కవర్ చేసాము. Arduino వెబ్ ఎడిటర్తో ప్రారంభించడానికి ఈ కథనం దానికి సంబంధించిన అన్ని ప్రశ్నలను కవర్ చేస్తుంది.