ఈ కథనం Windows 10/11లో YouTubeని ఎలా డౌన్లోడ్ చేసి, ఇన్స్టాల్ చేయాలి అనేదానిపై వివరణాత్మక దశల వారీ విధానాన్ని కలిగి ఉంది.
Windows 10/11లో YouTubeని ఎలా ఇన్స్టాల్ చేయాలి?
అన్ని వయసుల వారు ఉపయోగించే ప్రముఖ ప్లాట్ఫారమ్లలో YouTube ఒకటి, ఉదా. పిల్లల నుండి యుక్తవయస్కుల నుండి పెద్దల వరకు. YouTube రెండింటికీ మూలం వినోదం మరియు అభ్యాస ప్రయోజనాల ప్రపంచవ్యాప్తంగా భారీ ప్రేక్షకులతో. దాని సమర్థవంతమైన అల్గారిథమ్ నుండి వినియోగదారు ప్రాధాన్యత ఆధారంగా సిఫార్సుల వరకు, యూట్యూబ్ ఫీచర్లను జోడించడం మరియు వాడుకలో సౌలభ్యం మరియు మెరుగైన వినియోగదారు అనుభవాన్ని అందించడం కోసం దాని ఇంటర్ఫేస్ను అప్డేట్ చేయడం కొనసాగిస్తుంది.
యూట్యూబ్ని విండోస్లో వెబ్ బ్రౌజర్ల ద్వారా ఇన్స్టాల్ చేయవచ్చు ఉదా. క్రోమ్ మరియు మైక్రోసాఫ్ట్ ఎడ్జ్. ఇక్కడ, ఈ కథనంలో, Windowsలో YouTubeని ఇన్స్టాల్ చేయడానికి వివిధ పద్ధతులు జాబితా చేయబడ్డాయి:
- మైక్రోసాఫ్ట్ ఎడ్జ్ మేనేజ్ యాప్ ఫీచర్ని ఉపయోగించడం
- మైక్రోసాఫ్ట్ ఎడ్జ్ యాప్ లభ్యత ఫీచర్ని ఉపయోగించడం
- Google Chrome యాప్ ఫీచర్ని ఉపయోగించడం
- Google Chrome యొక్క క్రియేట్ షార్ట్కట్ పద్ధతిని ఉపయోగించడం
- Google Chrome డైరెక్ట్ ఇన్స్టాలేషన్ ఫీచర్ని ఉపయోగించడం
విధానం 1: Microsoft Edge Manage App ఫీచర్ని ఉపయోగించడం
YouTubeను స్థానికంగా ఇన్స్టాల్ చేయడానికి Microsoft Edgeని ఉపయోగించవచ్చు. ఈ ప్రయోజనం కోసం, దిగువ పేర్కొన్న దశలను అనుసరించండి:
దశ 1: త్రీ డాట్ మెనుని నొక్కండి
మీ సిస్టమ్లో Microsoft Edge బ్రౌజర్ని తెరిచి, అధికారిక వెబ్సైట్ను సందర్శించండి YouTube . ఎగువ-కుడి మూలలో సైడ్బార్తో పాటు, '' క్లిక్ చేయండి మూడు చుక్కలు ' మెను. అనేక ఎంపికల డ్రాప్-డౌన్ జాబితా కనిపిస్తుంది:
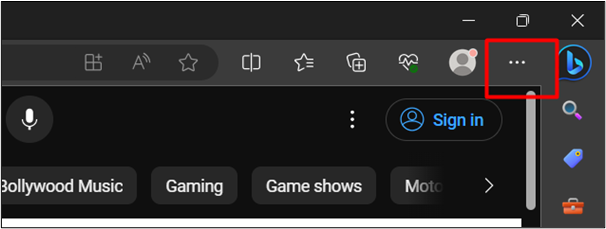
దశ 2: “YouTubeని ఇన్స్టాల్ చేయి” ఎంపికపై క్లిక్ చేయండి
డ్రాప్-డౌన్ జాబితా నుండి, 'పై క్లిక్ చేయండి యాప్లు ” ఆపై “పై క్లిక్ చేయండి YouTubeని ఇన్స్టాల్ చేయండి ' ఎంపిక:
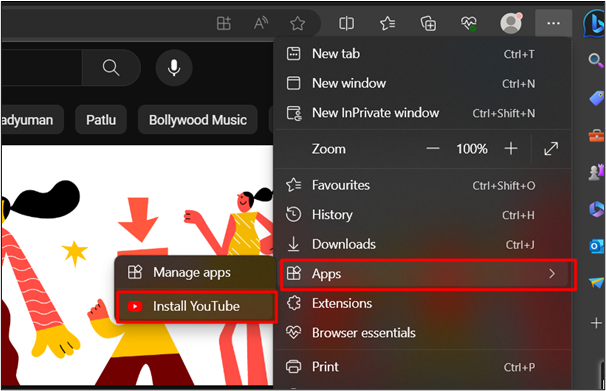
దశ 3: 'ఇన్స్టాల్' బటన్ను నొక్కండి
కింది డైలాగ్ బాక్స్ నుండి, 'పై క్లిక్ చేయండి ఇన్స్టాల్ చేయండి ”బటన్:
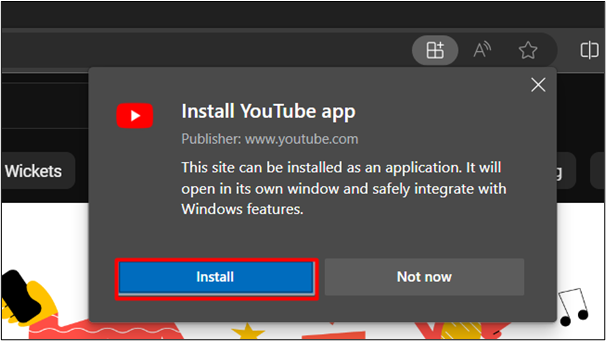
దశ 4: ఇన్స్టాలేషన్ని ధృవీకరించండి
శోధన మెను నుండి, మేము Windows 10/11లో YouTube విజయవంతమైన ఇన్స్టాలేషన్ను కూడా ధృవీకరించవచ్చు. ది అవుట్పుట్ క్రింద జోడించబడింది:
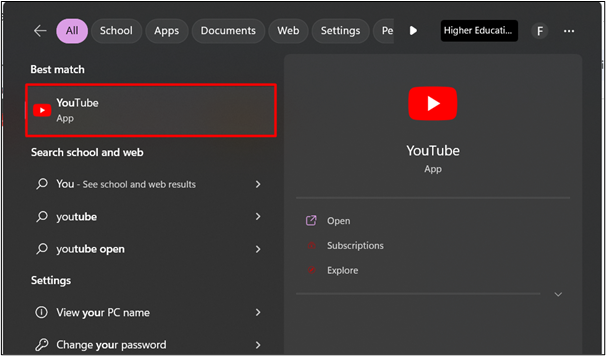
మరొక పద్ధతికి వెళ్దాం:
విధానం 2: మైక్రోసాఫ్ట్ ఎడ్జ్ యాప్ లభ్యత ఫీచర్ని ఉపయోగించడం
మైక్రోసాఫ్ట్ ఎడ్జ్ విండోస్లో యూట్యూబ్ను ఇన్స్టాల్ చేయడానికి మరొక పద్ధతిని అందిస్తుంది. దిగువ పేర్కొన్న దశలను అనుసరించడం ద్వారా, మీరు మీ సిస్టమ్లో కూడా YouTubeని సులభంగా ఇన్స్టాల్ చేసుకోవచ్చు:
దశ 1: “యాప్ లభ్యత” ఫీచర్పై క్లిక్ చేయండి
యొక్క అధికారిక వెబ్సైట్ను సందర్శించండి YouTube మరియు 'పై క్లిక్ చేయండి యాప్ లభ్యత 'దిగువ జోడించిన చిత్రంలో హైలైట్ చేయబడిన లక్షణం:
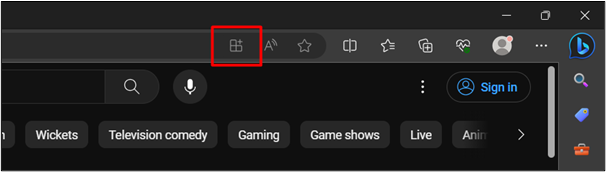
దశ 2: 'ఇన్స్టాల్' బటన్పై క్లిక్ చేయండి
ఇది డైలాగ్ బాక్స్ను తెరుస్తుంది. 'పై క్లిక్ చేయండి ఇన్స్టాల్ చేయండి ”బటన్:
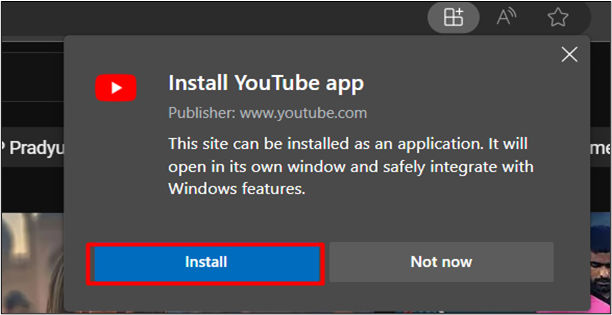
దశ 3: డెస్క్టాప్ సత్వరమార్గాన్ని సృష్టించండి
క్లిక్ చేసిన తర్వాత ' ఇన్స్టాల్ చేయండి 'బటన్, తనిఖీ చేయండి' డెస్క్టాప్ సత్వరమార్గాన్ని సృష్టించండి ' ఎంపిక. “ని నొక్కిన తర్వాత ఇది డెస్క్టాప్ సత్వరమార్గాన్ని సృష్టిస్తుంది. అనుమతించు ”బటన్:
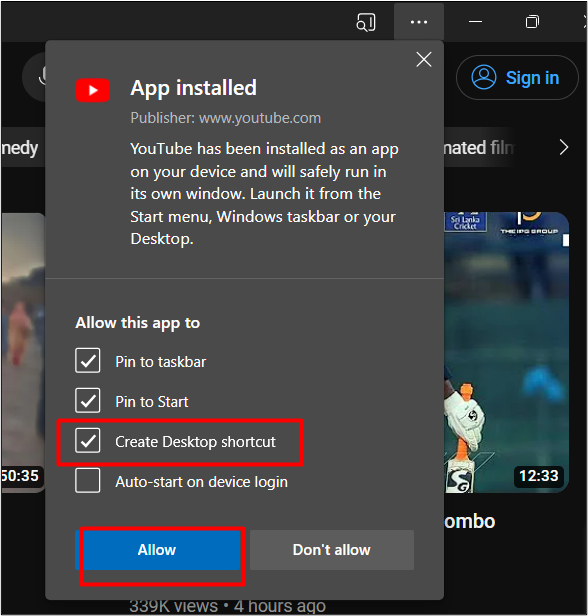
YouTube ఇప్పుడు డెస్క్టాప్ షార్ట్కట్తో పాటు టాస్క్బార్కు పిన్ చేయబడింది. ఇది Windowsలో YouTube యొక్క విజయవంతమైన ఇన్స్టాలేషన్ను ధృవీకరిస్తుంది:
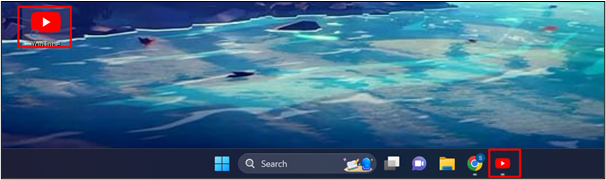
విధానం 3: Google Chrome యాప్ ఫీచర్ని ఉపయోగించడం
YouTubeను స్థానికంగా ఇన్స్టాల్ చేయగల తాజా బ్రౌజర్లలో Google Chrome ఒకటి. యొక్క అధికారిక వెబ్సైట్ను సందర్శించండి YouTube . 'పై క్లిక్ చేయండి YouTubeని ఇన్స్టాల్ చేయండి 'ఇచ్చిన చిత్రంలో హైలైట్ చేయబడిన చిహ్నం:
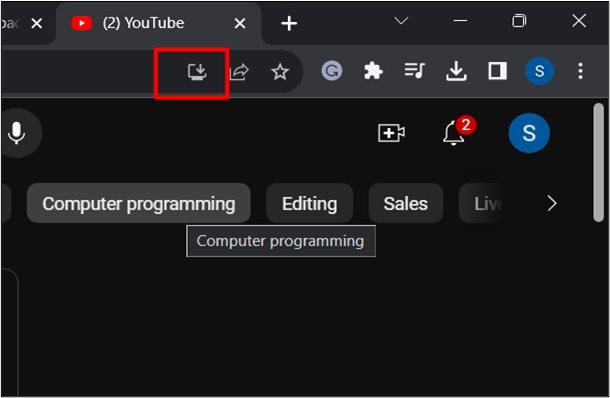
ఇది స్థానికంగా YouTubeని స్వయంచాలకంగా ఇన్స్టాల్ చేస్తుంది. మీరు ఇప్పుడు ప్రారంభ మెనులో YouTubeని శోధించవచ్చు మరియు దానిని ఉపయోగించడం ప్రారంభించడానికి దాన్ని తెరవవచ్చు.
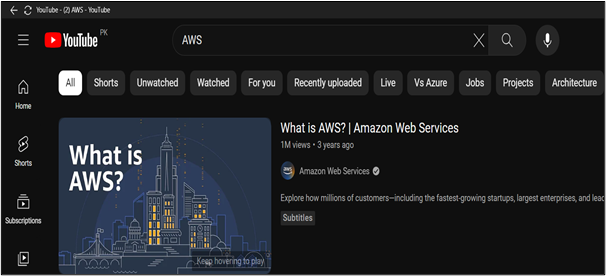
విధానం 4: Google Chrome యొక్క క్రియేట్ షార్ట్కట్ పద్ధతిని ఉపయోగించడం
Google Chrome యొక్క షార్ట్కట్ పద్ధతిని ఉపయోగించి YouTubeని ఇన్స్టాల్ చేయడం Microsoft Edge లాంటిది.
ఇక్కడ పేర్కొన్న మరొక పద్ధతి:
దశ 1: త్రీ డాట్ మెనుని నొక్కండి
మీ సిస్టమ్లో Google Chromeని తెరిచి సందర్శించండి YouTube . దిగువన జోడించబడిన చిత్రంలో హైలైట్ చేయబడినట్లుగా, 'ని నొక్కండి మూడు చుక్కలు ” మెను బ్రౌజర్ యొక్క కుడి ఎగువ మూలలో ఉంది. ఎంపికల డ్రాప్-డౌన్ జాబితా మీకు ప్రదర్శించబడుతుంది:
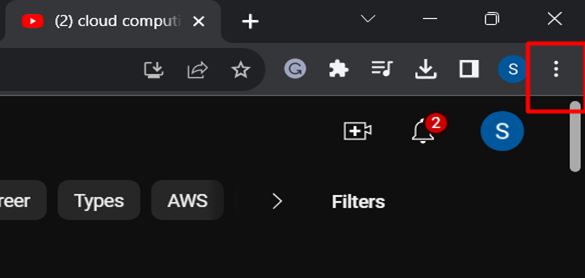
దశ 2: “సత్వరమార్గాన్ని సృష్టించు” ఎంపికను ఎంచుకోండి
డ్రాప్-డౌన్ జాబితా నుండి, 'పై క్లిక్ చేయండి మరిన్ని సాధనాలు 'ఆపై' షార్ట్కట్ సృష్టించడానికి ' ఎంపిక:
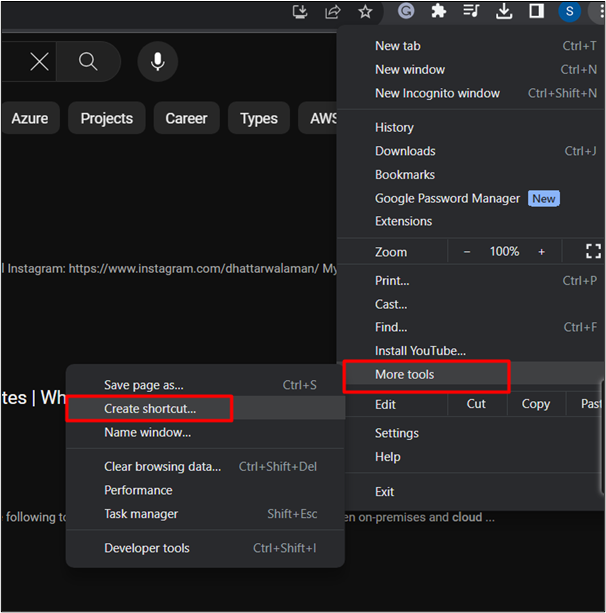
దశ 3: 'సృష్టించు' బటన్ను నొక్కండి
ఇది డైలాగ్ బాక్స్ను తెరుస్తుంది. పెట్టెను చెక్ చేయండి' విండో వలె తెరవండి ” సిస్టమ్ను ఇన్స్టాల్ చేసిన తర్వాత YouTubeని తెరవడానికి. నొక్కండి' సృష్టించు ” బటన్ తరువాత:
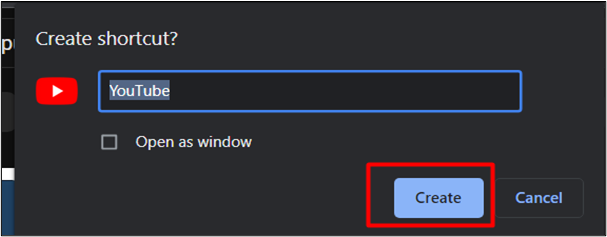
మీరు ఇప్పుడు ప్రారంభ మెను నుండి YouTubeని యాక్సెస్ చేయవచ్చు:
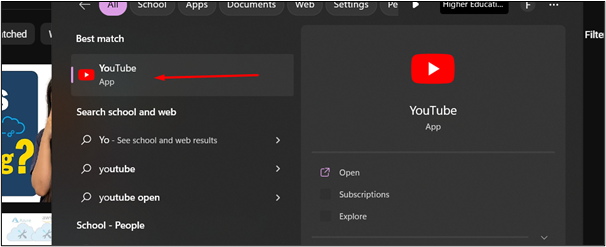
విధానం 5: Google Chrome డైరెక్ట్ ఇన్స్టాలేషన్ ఫీచర్ని ఉపయోగించడం
Google Chromeని ఉపయోగించి YouTubeని ఇన్స్టాల్ చేసే మరో మార్గం క్రింద పేర్కొనబడింది:
దశ 1: త్రీ డాట్ మెనుని నొక్కండి
మీ సిస్టమ్లో Chromeని తెరిచి, సందర్శించండి YouTube . బ్రౌజర్ యొక్క కుడి ఎగువ మూలలో, 'పై క్లిక్ చేయండి మూడు చుక్కలు ' మెను. ఎంపికల డ్రాప్-డౌన్ జాబితా మీకు ప్రదర్శించబడుతుంది:
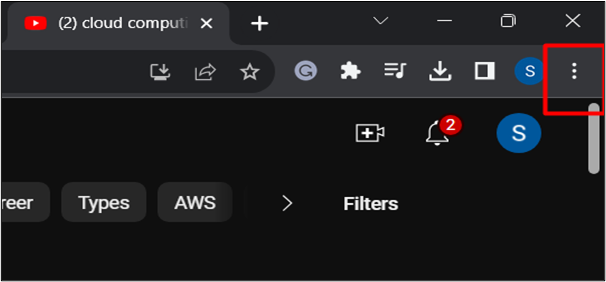
దశ 2: 'YouTubeని ఇన్స్టాల్ చేయి' ఎంపికను క్లిక్ చేయండి
డ్రాప్-డౌన్ జాబితా నుండి, 'పై క్లిక్ చేయండి YouTubeని ఇన్స్టాల్ చేయండి ' ఎంపిక:
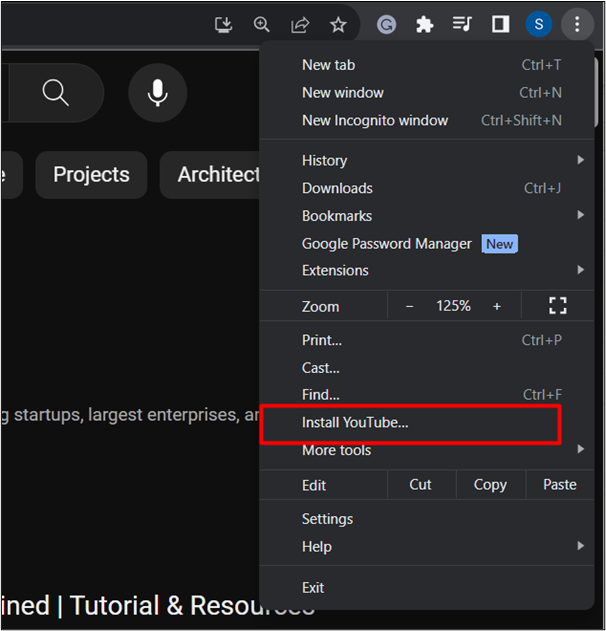
దశ 3: ఇన్స్టాలేషన్ను ప్రారంభించండి
ప్రదర్శించబడే డైలాగ్ బాక్స్ నుండి, 'పై క్లిక్ చేయండి ఇన్స్టాల్ చేయండి ' ఎంపిక. ఇది స్థానికంగా YouTubeని ఇన్స్టాల్ చేస్తుంది:
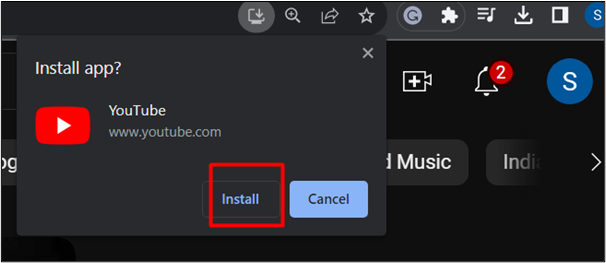
ఇక్కడ, మీ సిస్టమ్లో YouTube ఇన్స్టాల్ చేయబడింది:
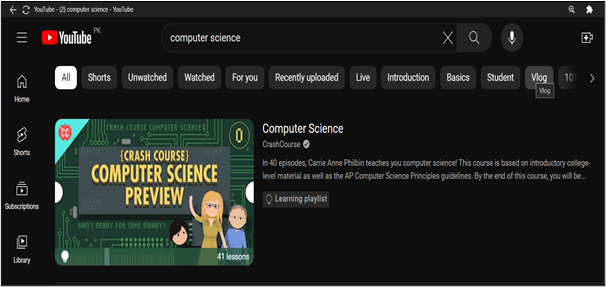
గైడ్ నుండి అంతే.
ముగింపు
Chrome మరియు Edge వంటి తాజా వెబ్ బ్రౌజర్లను ఉపయోగించడం ద్వారా YouTubeని ఇన్స్టాల్ చేయవచ్చు. ఈ బ్రౌజర్లను ఉపయోగించి, దీన్ని యాప్ ఫీచర్గా ఇన్స్టాల్ చేయడం, షార్ట్కట్లను సృష్టించడం మరియు డైరెక్ట్ ఇన్స్టాలేషన్ ఫీచర్లు వంటి వివిధ పద్ధతులను అనుసరించండి. YouTube యొక్క పెరుగుతున్న మార్కెట్ ఆధారంగా, ఇది సోషల్ మీడియా యొక్క ప్రముఖ ప్లాట్ఫారమ్గా అవతరించడంలో విజయవంతమైంది మరియు విభిన్న ప్రయోజనాలను అందిస్తుంది, అంటే, గేమింగ్, లెర్నింగ్ మరియు వినోదం. ఈ కథనంలో, Windows 10/11లో YouTubeని డౌన్లోడ్ చేసి, ఇన్స్టాల్ చేయడానికి వివరణాత్మక దశల వారీ గైడ్ అందించబడింది.