ఈ రైట్-అప్ Windows హోస్ట్ ప్రాసెస్ Rundll32.exe లోపాన్ని పరిష్కరించడం లక్ష్యంగా పెట్టుకుంది.
Windows హోస్ట్ ప్రాసెస్ Rundll32.Exe లోపాలను ఎలా పరిష్కరించాలి?
పేర్కొన్న సమస్యను పరిష్కరించడానికి మీరు ఉపయోగించే వివిధ పద్ధతులను మేము ఇక్కడ జాబితా చేసాము:
- విండోస్ స్టార్టప్ రిపేర్ను అమలు చేయండి
- క్లీన్ బూట్ మోడ్ని ప్రారంభించండి
- SFC స్కాన్ని అమలు చేయండి
- డేటా అమలును నిలిపివేయండి
- పూర్తి సిస్టమ్ స్కాన్ను అమలు చేయండి
ఒక్కో పద్ధతిని ఒక్కొక్కటిగా అన్వేషిద్దాం.
పరిష్కరించండి 1: విండోస్ స్టార్టప్ రిపేర్ను అమలు చేయండి
విండోస్ స్టార్టప్ రిపేర్ అనేది సిస్టమ్ లోపాలతో వ్యవహరించే గో-టు యుటిలిటీ. క్లిష్టమైన విండోస్ లోపాలను పరిష్కరించడంలో ఇది సహాయపడుతుంది. Windows స్టార్టప్ రిపేర్ పేర్కొన్న లోపాన్ని పరిష్కరించడానికి సహాయపడుతుంది. ఆ కారణంగా, మేము Windows స్టార్టప్ రిపేర్ను అమలు చేయాలి.
దశ 1: సెట్టింగ్లను తెరవండి
ప్రారంభించు' సెట్టింగ్లు ” విండోస్ స్టార్ట్ మెను ద్వారా:
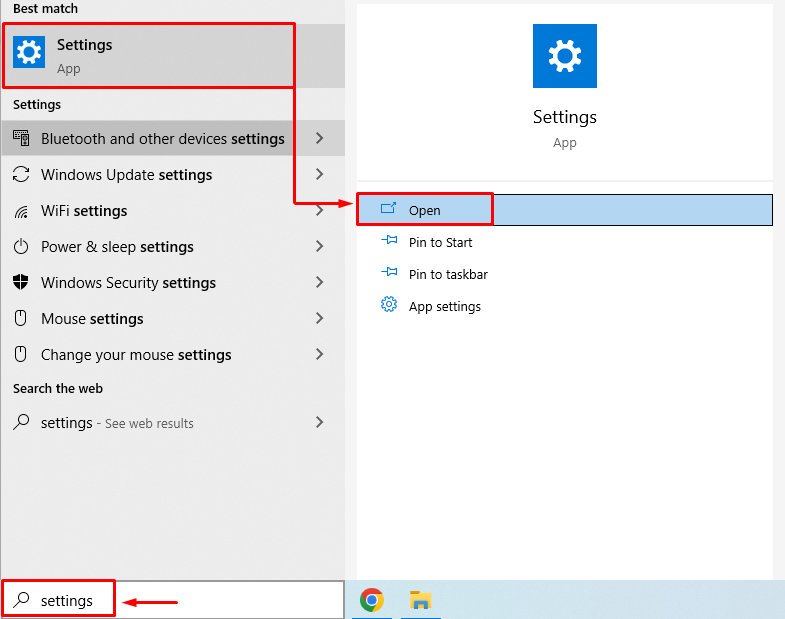
దశ 2: అప్డేట్ & సెక్యూరిటీకి నావిగేట్ చేయండి
నొక్కండి ' నవీకరణ & భద్రత 'దీన్ని ప్రారంభించేందుకు:
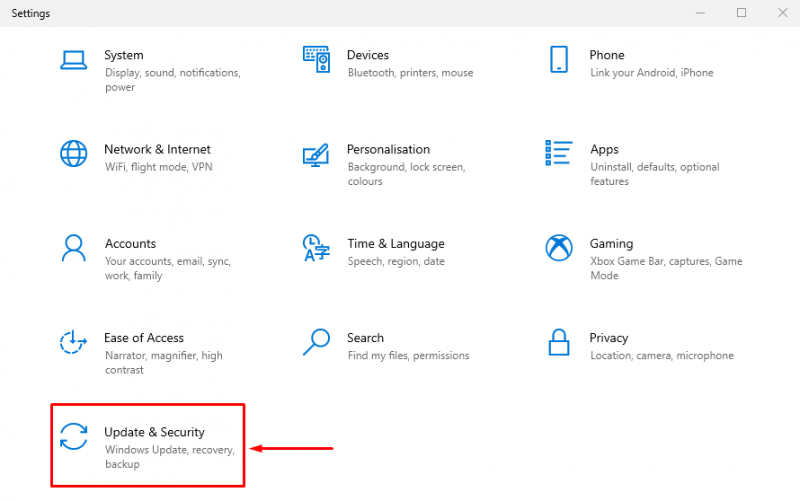
దశ 3: రికవరీ మోడ్లోకి బూట్ చేయండి
'కి తరలించు రికవరీ 'విభాగం మరియు' క్లిక్ చేయండి ఇప్పుడే పునఃప్రారంభించండి 'విండోస్ రీబూట్ చేయడానికి బటన్:
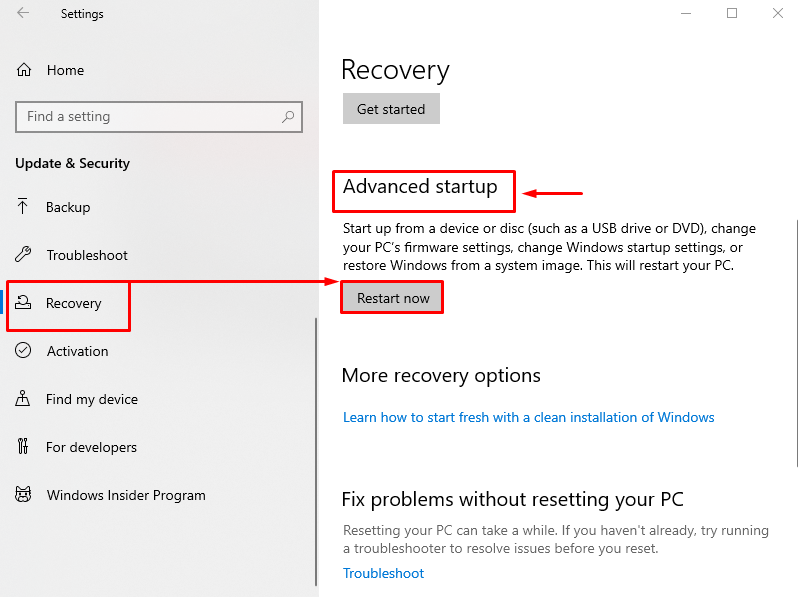
సిస్టమ్ను పునఃప్రారంభించిన తర్వాత, Windows రికవరీ మోడ్లోకి బూట్ అవుతుంది.
దశ 4: ట్రబుల్షూట్ ఎంచుకోండి
ఎంచుకోండి' ట్రబుల్షూట్ 'ఇచ్చిన ఎంపికల నుండి:
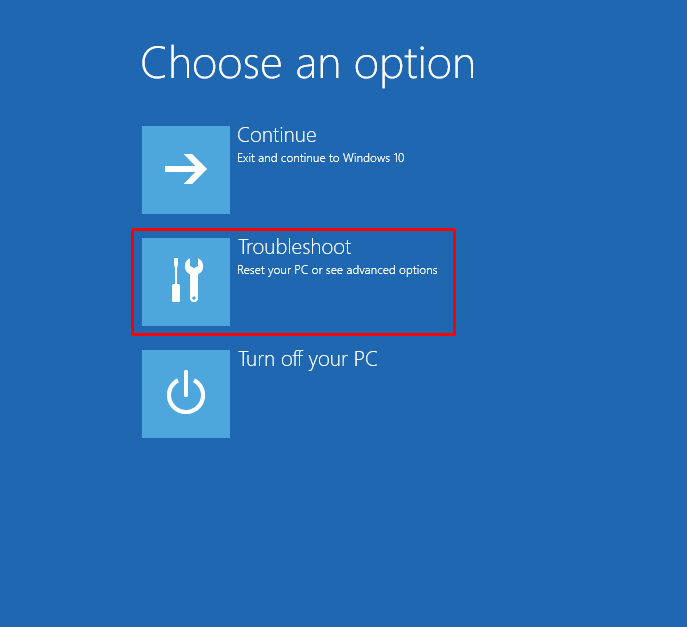
దశ 5: 'అధునాతన ఎంపికలు' ఎంచుకోండి:
ఎంచుకోండి' అధునాతన ఎంపికలు ' నుండి ' ట్రబుల్షూట్ ' కిటికీ:
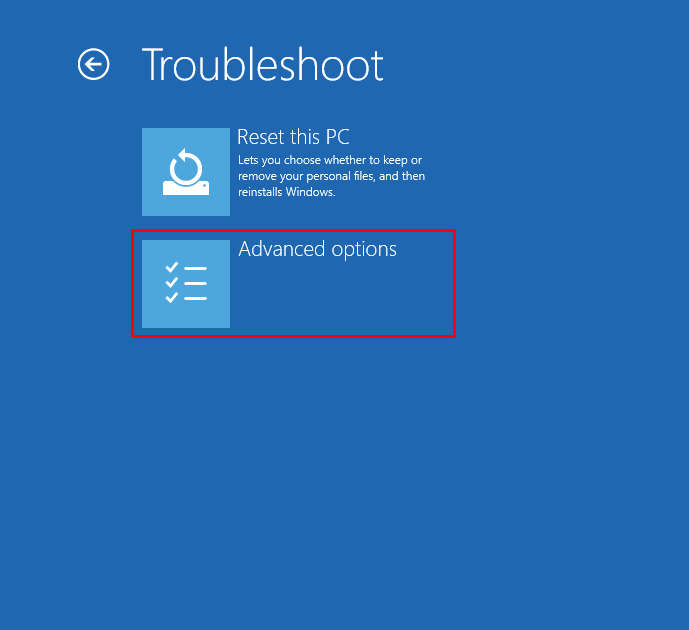
దశ 6: 'స్టార్ట్-అప్ రిపేర్' ఎంచుకోండి:
ఎంచుకోండి ' ప్రారంభ మరమ్మతు ” విండోస్ లోడ్ కాకుండా ఉండే సమస్యలను పరిష్కరించడానికి:
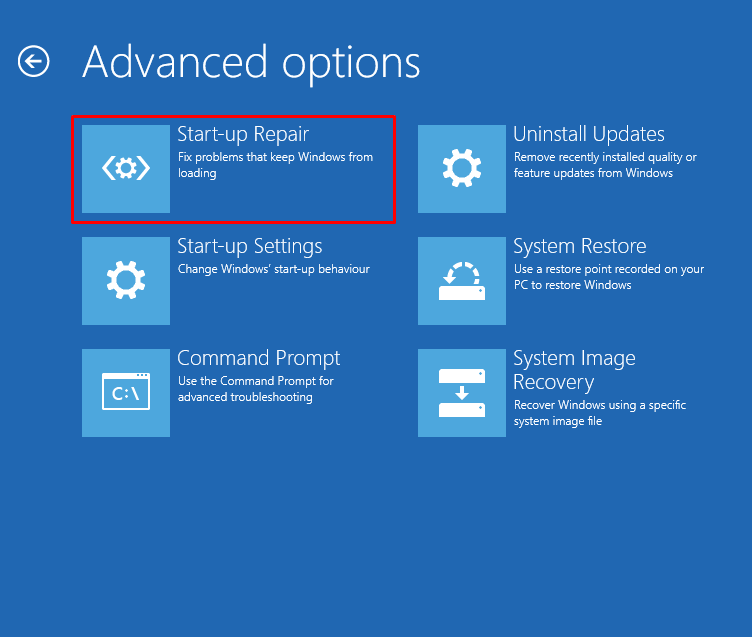
దశ 7: Windows వినియోగదారు ఖాతాను ఎంచుకోండి
కొనసాగించడానికి మీ Windows వినియోగదారు ఖాతాను ఎంచుకోండి:
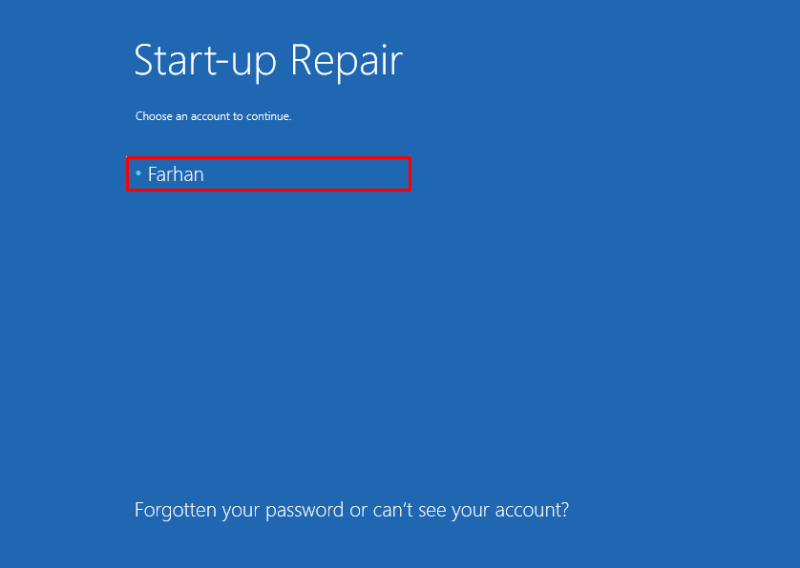
దశ 8: పాస్వర్డ్ని నమోదు చేయండి
వినియోగదారు ఖాతా యొక్క పాస్వర్డ్ను నమోదు చేసి, '' క్లిక్ చేయండి కొనసాగించు ”బటన్:
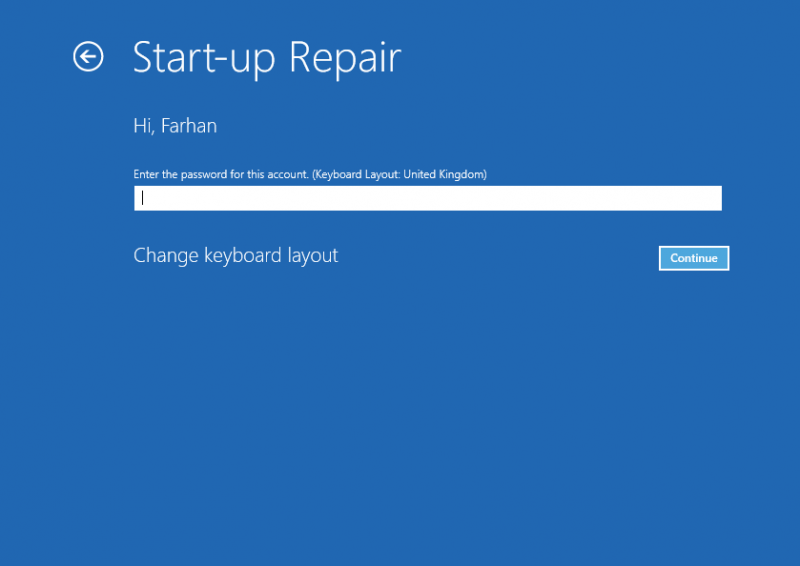
మీరు గమనిస్తే, విండోస్ రిపేర్ చేయడం ప్రారంభించింది:
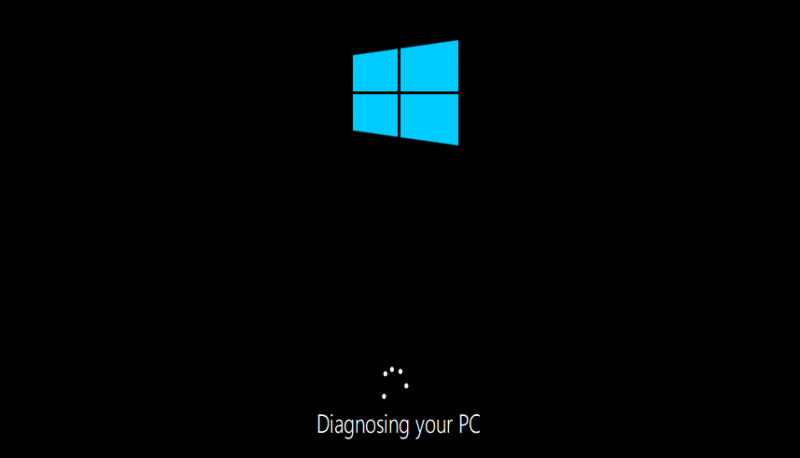
స్టార్టప్ రిపేర్ పూర్తయినప్పుడు Windowsని పునఃప్రారంభించండి.
పరిష్కరించండి 2: క్లీన్ బూట్ మోడ్ని ప్రారంభించండి
క్లీన్ బూట్ మోడ్ను ప్రారంభించడం వలన విండోస్ కనీస సేవలు మరియు ప్రోగ్రామ్లతో ప్రారంభమవుతుంది. క్లీన్ బూట్ మోడ్ Windows వేగంగా మరియు మరింత సురక్షితంగా ప్రారంభించడంలో సహాయపడుతుంది. క్లీన్ బూట్ను ప్రారంభించడం తప్పనిసరిగా పేర్కొన్న సమస్యను పరిష్కరించడానికి సహాయపడుతుంది. ఆ కారణంగా, దశలు క్రింద అందించబడ్డాయి:
దశ 1: సిస్టమ్ కాన్ఫిగరేషన్ని తెరవండి
ప్రారంభించు' సిస్టమ్ కాన్ఫిగరేషన్ 'ప్రారంభ మెను నుండి:
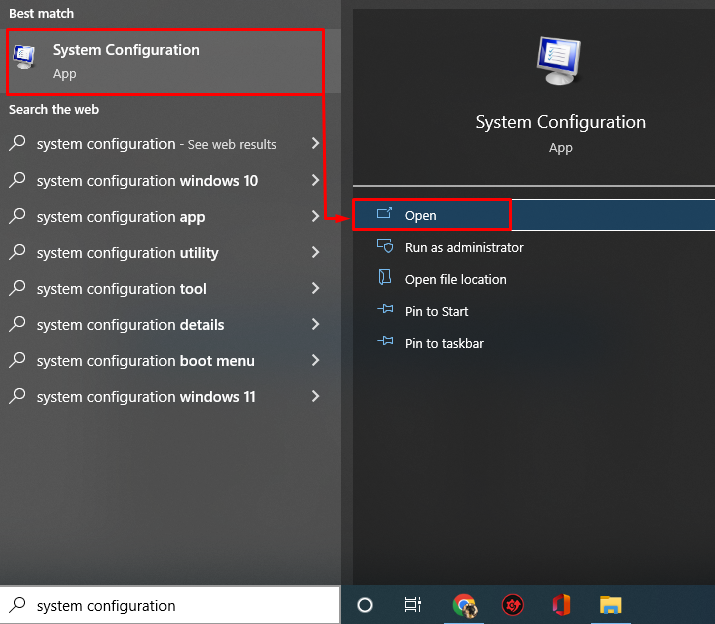
దశ 2: మైక్రోసాఫ్ట్ యేతర సేవలను నిలిపివేయండి
'కి నావిగేట్ చేయండి సేవలు ”టాబ్. టిక్ చేయండి' అన్ని Microsoft సేవలను దాచండి ” పెట్టె. 'పై క్లిక్ చేయండి అన్నింటినీ నిలిపివేయండి ' ఎంపిక:
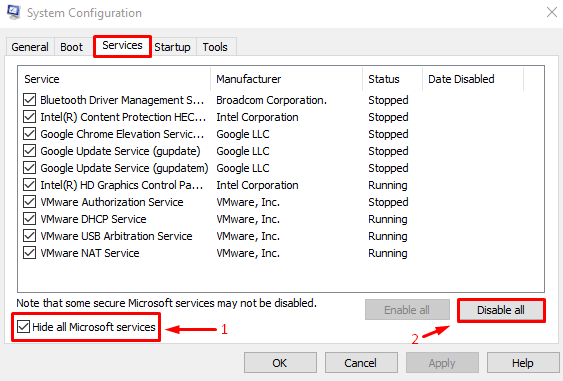
చివరగా, 'ని నొక్కండి అలాగే సెట్టింగులను సేవ్ చేయడానికి బటన్.
ఫిక్స్ 3: SFC స్కాన్ని అమలు చేయండి
SFC అనేది సిస్టమ్ ఫైల్ చెకర్ స్కాన్ యొక్క సంక్షిప్తీకరణ. ఇది తప్పిపోయిన మరియు పాడైన Windows ఫైల్లను ప్యాచ్ చేయడానికి ఉపయోగించే కమాండ్-లైన్ యుటిలిటీ సాధనం. SFC స్కాన్ని అమలు చేయడం వలన పేర్కొన్న లోపాన్ని పరిష్కరించడంలో వినియోగదారులకు సహాయపడుతుంది.
దశ 1: CMDని ప్రారంభించండి
తెరవండి' కమాండ్ ప్రాంప్ట్ 'విండోస్ స్టార్ట్ మెను నుండి:
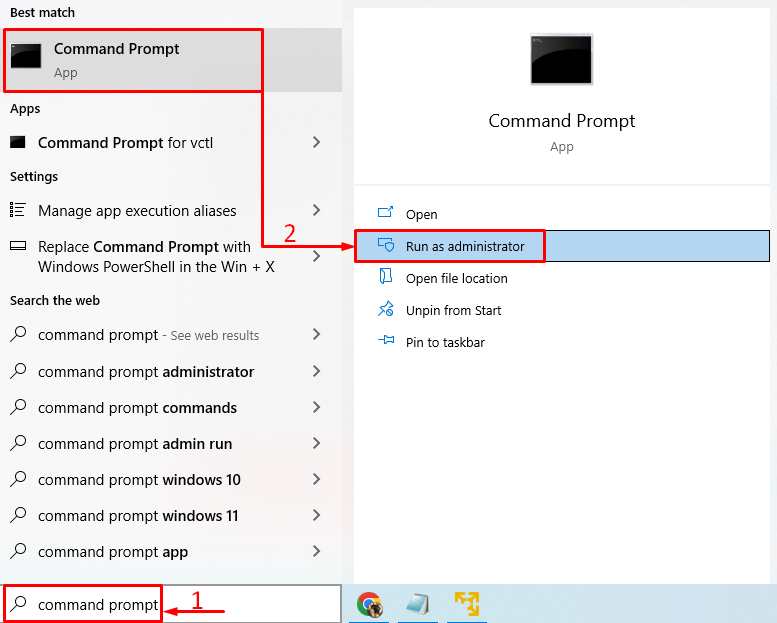
దశ 2: SFC స్కాన్ని అమలు చేయండి
SFC స్కాన్ను అమలు చేయడానికి CMD కన్సోల్లో దిగువ ఆదేశాన్ని అమలు చేయండి:
> sfc / ఇప్పుడు స్కాన్ చేయండి 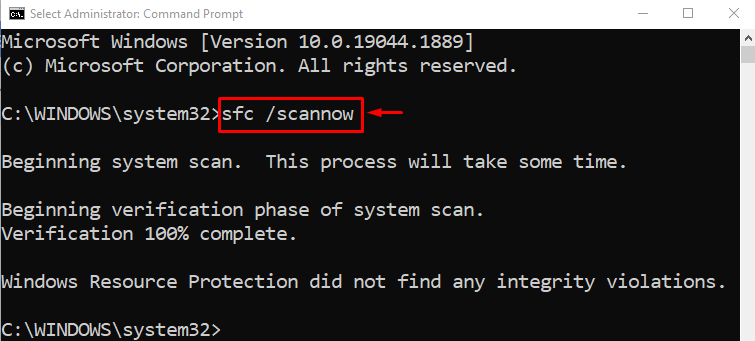
సిస్టమ్ ఫైల్ చెకర్ స్కాన్ విజయవంతంగా పూర్తయింది. PCని రీబూట్ చేసి, సమస్య పరిష్కరించబడిందో లేదో ధృవీకరించండి.
ఫిక్స్ 4: డేటా అమలును నిలిపివేయండి
సిస్టమ్ను సురక్షితంగా ఉంచడానికి డేటా అమలు విధానం ఉపయోగించబడుతుంది. ఇది హానికరమైన ప్రోగ్రామ్లను అమలు చేయకుండా సిస్టమ్ను నిరోధిస్తుంది. డేటా అమలు విధానం ప్రోగ్రామ్ను హానికరమైన ప్రోగ్రామ్గా పరిగణించి ఉండవచ్చు. ఫలితంగా, ఇది అమలు చేయకుండా నిరోధించబడింది. కాబట్టి, డేటా అమలు విధానాన్ని నిలిపివేయడం వలన పేర్కొన్న లోపాన్ని పరిష్కరించవచ్చు.
అలా చేయడానికి, ముందుగా, నిర్వాహక అధికారాలతో CMDని ప్రారంభించండి మరియు డేటా అమలు విధానాన్ని నిలిపివేయడానికి క్రింది కోడ్ను అమలు చేయండి:
> bcdedit.exe / సెట్ { ప్రస్తుత } nx ఎల్లప్పుడూ ఆఫ్ 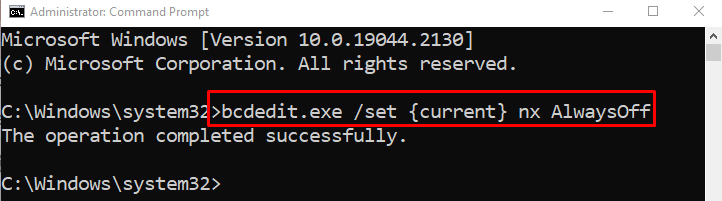
డేటా అమలు విధానాన్ని నిలిపివేసిన తర్వాత, సిస్టమ్ను పునఃప్రారంభించి, సమస్య పరిష్కరించబడిందో లేదో తనిఖీ చేయండి.
ఫిక్స్ 5: పూర్తి సిస్టమ్ స్కాన్ని అమలు చేయండి
పూర్తి సిస్టమ్ స్కాన్ని అమలు చేయడం వలన పేర్కొన్న లోపాన్ని పరిష్కరించవచ్చు. పూర్తి సిస్టమ్ స్కాన్ చేయడానికి, మీరు క్రింది దశలను అనుసరించాలి:
దశ 1: వైరస్ & ముప్పు రక్షణను ప్రారంభించండి
తెరవండి' వైరస్ & ముప్పు రక్షణ 'విండోస్ స్టార్ట్ ప్యానెల్ ద్వారా:
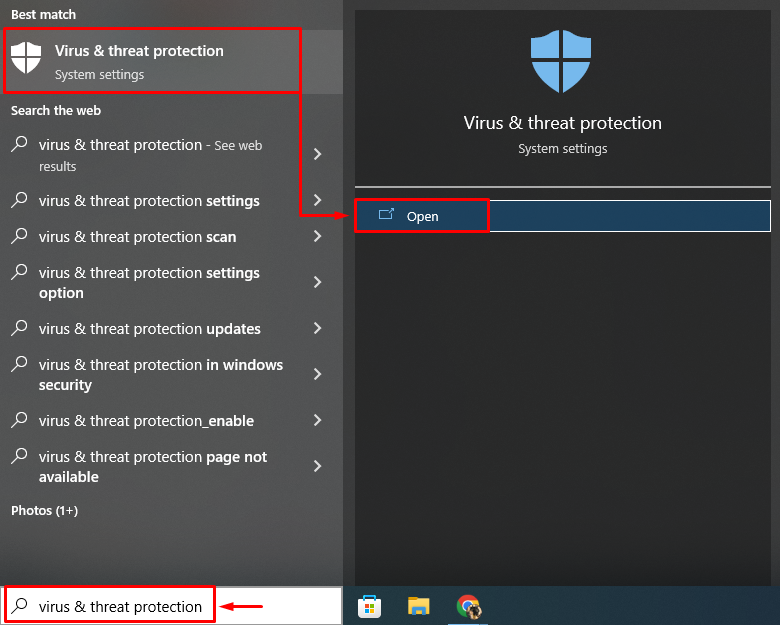
దశ 2: స్కాన్ ఎంపికలకు నావిగేట్ చేయండి
నొక్కండి ' స్కాన్ ఎంపికలు ” పూర్తి సిస్టమ్ స్కాన్ కోసం ఎంపికలను తెరవడానికి:
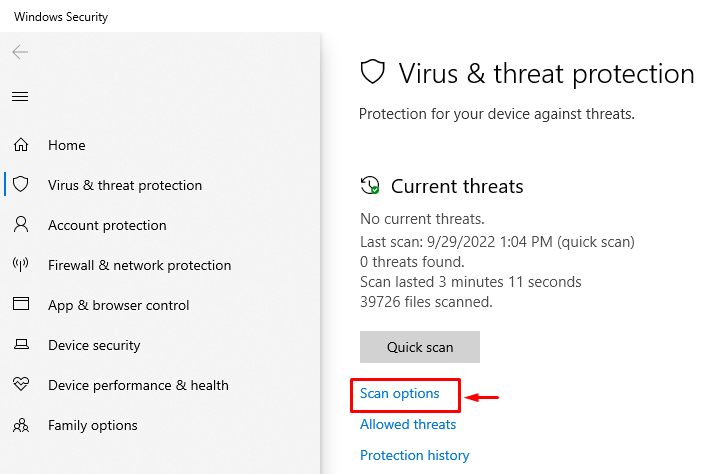
దశ 3: పూర్తి సిస్టమ్ స్కాన్ని అమలు చేయండి
ఎంచుకోండి ' పూర్తి స్కాన్ 'మరియు' నొక్కండి ఇప్పుడు స్కాన్ చేయండి ”బటన్:
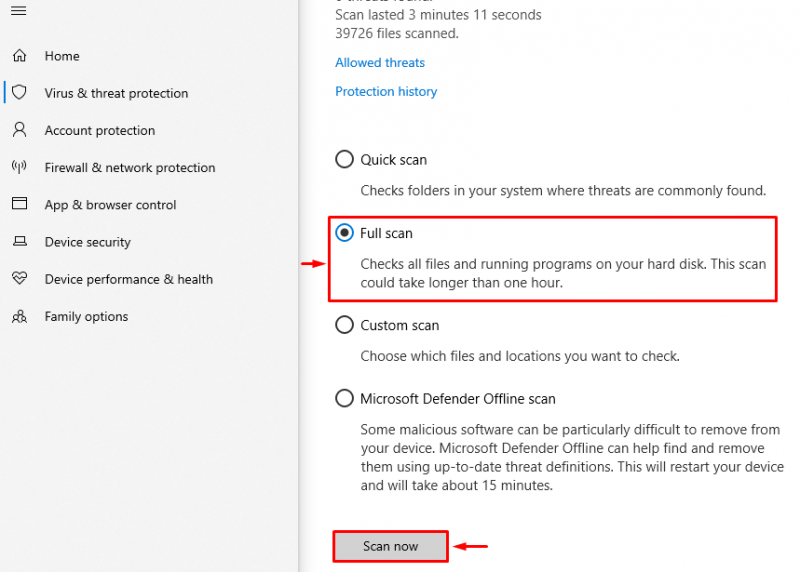
మాల్వేర్ను గుర్తించడానికి స్కాన్ ప్రారంభించబడింది:
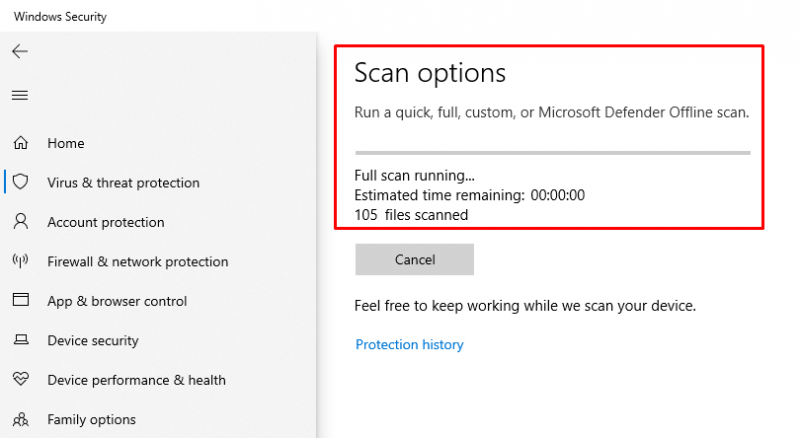
స్కాన్ పూర్తయిన తర్వాత, విండోస్ని పునఃప్రారంభించి, సమస్య పరిష్కరించబడిందో లేదో ధృవీకరించండి.
ముగింపు
ది ' Windows హోస్ట్ ప్రాసెస్ rundll32.exe 'లోపాన్ని బహుళ పద్ధతులను ఉపయోగించి పరిష్కరించవచ్చు. ఈ పద్ధతుల్లో విండోస్ స్టార్టప్ రిపేర్ను అమలు చేయడం, సురక్షిత బూట్ మోడ్ను ప్రారంభించడం, SFC స్కాన్ని అమలు చేయడం, డేటా అమలును నిలిపివేయడం లేదా పూర్తి సిస్టమ్ స్కాన్ను అమలు చేయడం వంటివి ఉన్నాయి. ఈ బ్లాగ్ పేర్కొన్న సమస్యను పరిష్కరించడానికి అనేక పద్ధతులను ప్రదర్శించింది.