ఈ వ్రాత-అప్ ఆచరణాత్మక ప్రదర్శన ద్వారా పేర్కొన్న లోపాన్ని పరిష్కరించడం లక్ష్యంగా పెట్టుకుంది.
“Windows ఈ నెట్వర్క్ ప్రాక్సీ సెట్టింగ్లను స్వయంచాలకంగా గుర్తించలేకపోయింది” లోపాన్ని ఎలా కాన్ఫిగర్ చేయాలి?
పేర్కొన్న లోపాన్ని ఈ పద్ధతులను ఉపయోగించి పరిష్కరించవచ్చు:
- TCP/IPని రీసెట్ చేయండి
- Wi-Fi రూటర్ని రీసెట్ చేయండి
- ప్రాక్సీ సెట్టింగ్లను నిలిపివేయండి
- SFC స్కాన్ని అమలు చేయండి
- నెట్వర్క్ రీసెట్ను అమలు చేయండి
- నెట్వర్క్ డ్రైవర్ను నవీకరించండి
- నెట్వర్క్ ట్రబుల్షూటర్ని అమలు చేయండి
ఈ పద్ధతులన్నింటినీ ఒక్కొక్కటిగా పరిశీలిద్దాం.
పరిష్కరించండి 1: TCP/IPని రీసెట్ చేయండి
పేర్కొన్న లోపాన్ని పరిష్కరించడానికి TCP/IPని రీసెట్ చేయడం మొదటి విధానం. అలా చేయడానికి, ముందుగా ''ని తెరవండి కమాండ్ ప్రాంప్ట్ 'విండోస్ స్టార్ట్ ప్యానెల్ ద్వారా:
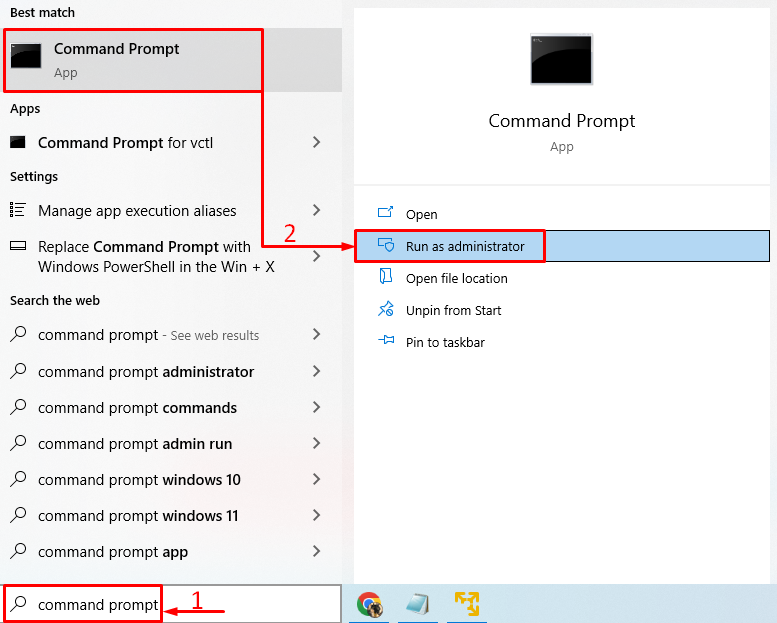
DNSను ఫ్లష్ చేయడానికి టెర్మినల్లో ఈ ఆదేశాన్ని అమలు చేయండి:
> IPCONFIG / ఫ్లష్డిఎన్ఎస్ 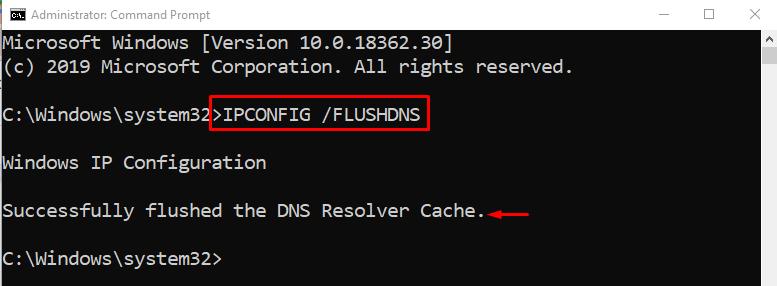
DNS విజయవంతంగా ఫ్లష్ చేయబడింది.
Winsock కేటలాగ్ని రీసెట్ చేయడానికి క్రింది ఆదేశాన్ని అమలు చేయండి:
> netsh విన్సాక్ రీసెట్ 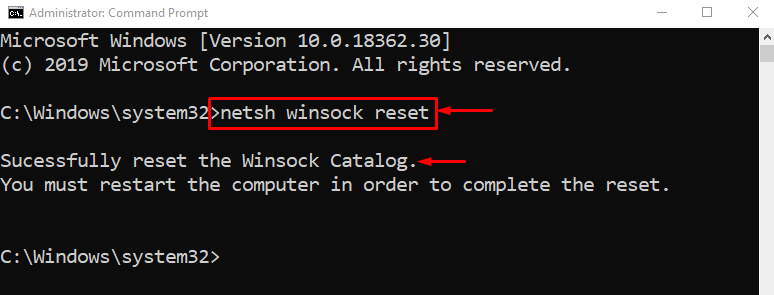
Winsock కేటలాగ్ రీసెట్ను పూర్తి చేయడానికి Windowsని పునఃప్రారంభించండి.
నెట్షెల్ యుటిలిటీని ఉపయోగించి TCP/IPని రీసెట్ చేయడానికి ఇచ్చిన ఆదేశాన్ని అమలు చేయండి:
> netsh int ip రీసెట్ 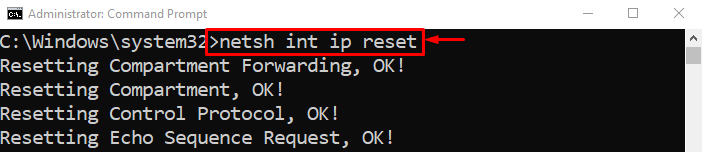

TCP/IP సెట్టింగ్లు విజయవంతంగా రీసెట్ చేయబడ్డాయి.
పరిష్కరించండి 2: Wi-Fi రూటర్ని రీసెట్ చేయండి
మరొక కారణం తప్పుగా కాన్ఫిగర్ చేయబడిన Wi-Fi అడాప్టర్ సెట్టింగ్లు కావచ్చు. కాబట్టి, సమస్యను పరిష్కరించడానికి మీరు Wi-Fi అడాప్టర్ని రీసెట్ చేయాలి. ఆ కారణంగా, మొదటగా, Wi-Fi అడాప్టర్ నుండి పవర్ కేబుల్ను ప్లగ్ అవుట్ చేయండి. కనీసం 30 సెకన్ల పాటు వేచి ఉండి, ఆపై పవర్ కేబుల్ను మళ్లీ ప్లగ్ చేయండి. మీ సిస్టమ్ Wi-Fi అడాప్టర్తో కనెక్ట్ అయ్యే వరకు వేచి ఉండండి మరియు సమస్య పరిష్కరించబడిందో లేదో సమీక్షించండి.
పరిష్కరించండి 3: ప్రాక్సీ సర్వర్ని నిలిపివేయండి
ప్రాక్సీ సర్వర్ని నిలిపివేయడం వలన వినియోగదారులు పేర్కొన్న లోపాన్ని పరిష్కరించడానికి సహాయపడుతుంది. ఆ ప్రయోజనం కోసం, ప్రారంభించండి ' ఇంటర్నెట్ ఎంపికలు 'విండోస్ స్టార్ట్ ప్యానెల్ ద్వారా:
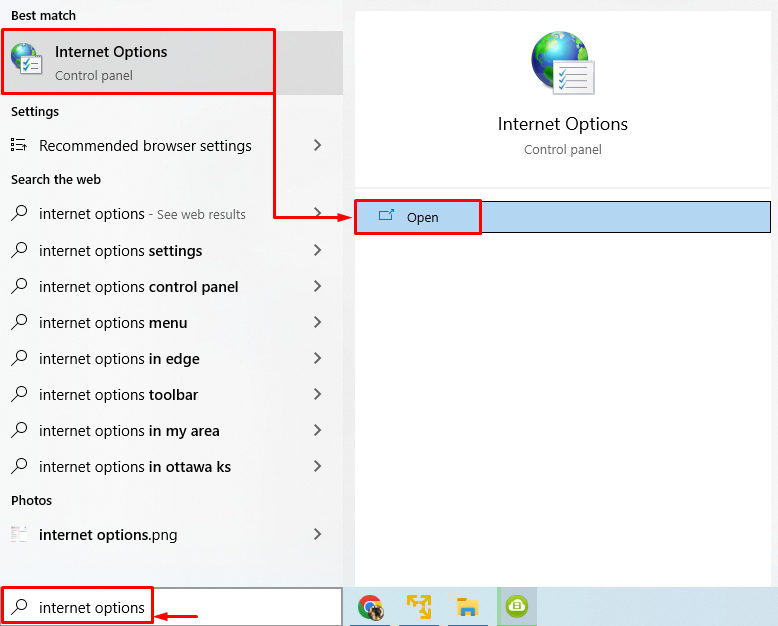
'కి మారండి కనెక్షన్లు ”టాబ్. ట్రిగ్గర్' LAN సెట్టింగ్లు ”:
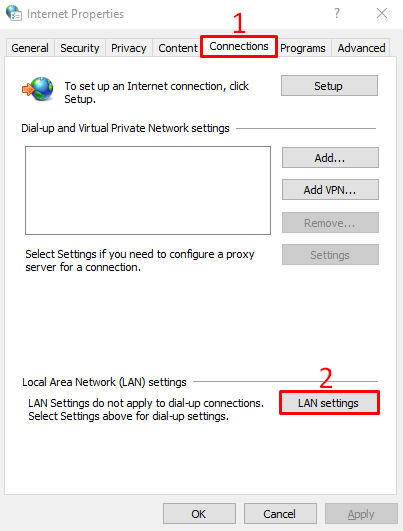
'' యొక్క దీర్ఘచతురస్ర పెట్టెను అన్-టిక్ చేయండి మీ LAN కోసం ప్రాక్సీ సర్వర్ని ఉపయోగించండి 'మరియు' నొక్కండి అలాగే ”బటన్:
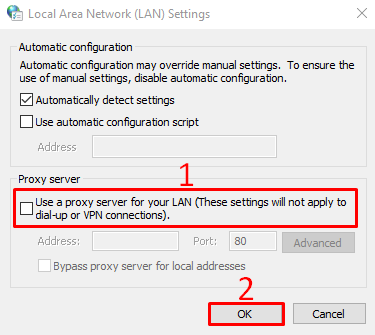
PCని రీబూట్ చేసి, పేర్కొన్న సమస్య పరిష్కరించబడిందా లేదా అని సమీక్షించండి.
ఫిక్స్ 4: SFC స్కాన్ని అమలు చేయండి
పాడైన లేదా తప్పిపోయిన సిస్టమ్ ఫైల్లు కూడా ఈ లోపం వెనుక అపరాధి కావచ్చు. SFC స్కాన్ని అమలు చేయడం వలన పాడైన మరియు తప్పిపోయిన ఫైల్లను రిపేర్ చేయడంలో సహాయపడుతుంది. ఆ ప్రయోజనం కోసం, ప్రారంభించండి ' CMD 'ప్రారంభ మెను ద్వారా నిర్వాహకునిగా.
సిస్టమ్ ఫైల్ చెకర్ స్కాన్ను ప్రారంభించడానికి కమాండ్ కన్సోల్ను అమలు చేయండి:
> sfc / ఇప్పుడు స్కాన్ చేయండి 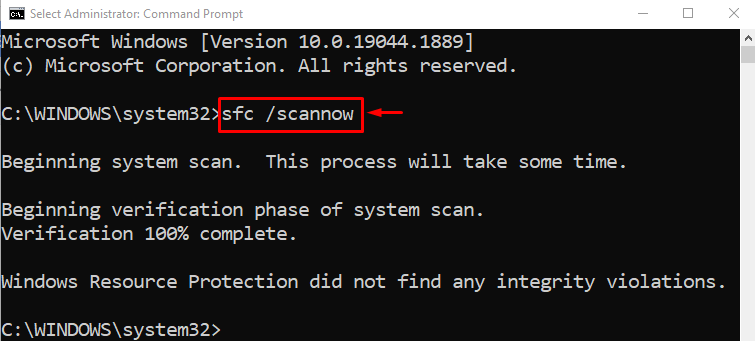
SFC స్కాన్ పూర్తయింది మరియు అది పాడైన సిస్టమ్ ఫైల్లను రిపేర్ చేసింది. ఆశాజనక, ఇది సమస్యను పరిష్కరించి ఉండవచ్చు.
ఫిక్స్ 5: నెట్వర్క్ రీసెట్ను అమలు చేయండి
నెట్వర్క్ రీసెట్ మాన్యువల్గా కాన్ఫిగర్ చేయబడిన అన్ని సెట్టింగ్లను రీసెట్ చేస్తుంది. నెట్వర్క్ను రీసెట్ చేయడం వలన సమస్య ఖచ్చితంగా పరిష్కరించబడుతుంది. అలా చేయడానికి, ముందుగా, తెరవండి' నెట్వర్క్ రీసెట్ 'విండోస్ స్టార్ట్ ప్యానెల్ నుండి:
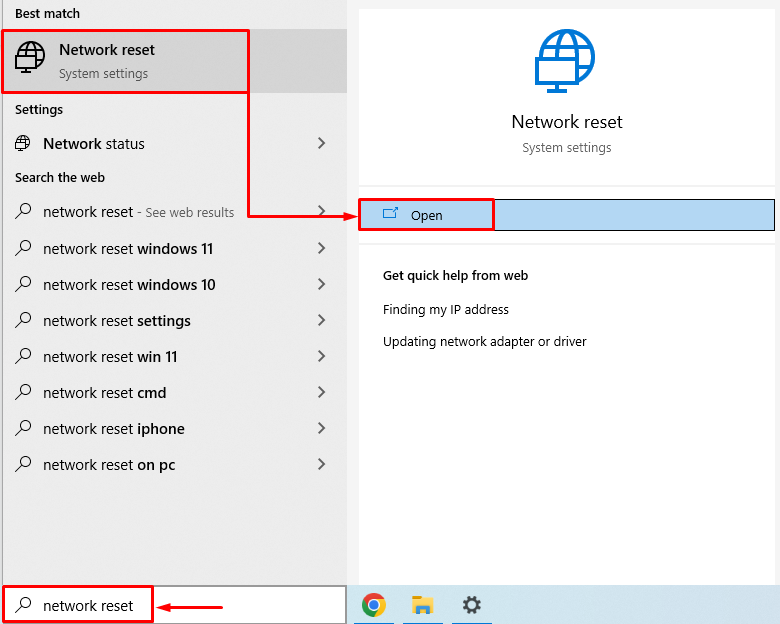
'పై క్లిక్ చేయండి ఇప్పుడే రీసెట్ చేయండి ”బటన్:
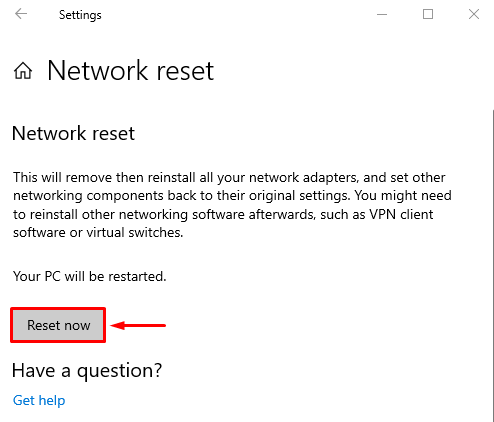
ఇది నెట్వర్క్ సెట్టింగ్లను రీసెట్ చేస్తుంది.
ఫిక్స్ 6: నెట్వర్క్ డ్రైవర్ను నవీకరించండి
నెట్వర్క్ డ్రైవర్ను నవీకరించడం వలన పేర్కొన్న సమస్యను పరిష్కరించవచ్చు. ఆ ప్రయోజనం కోసం, తెరవండి ' పరికరాల నిర్వాహకుడు 'ప్రారంభ మెను ద్వారా:
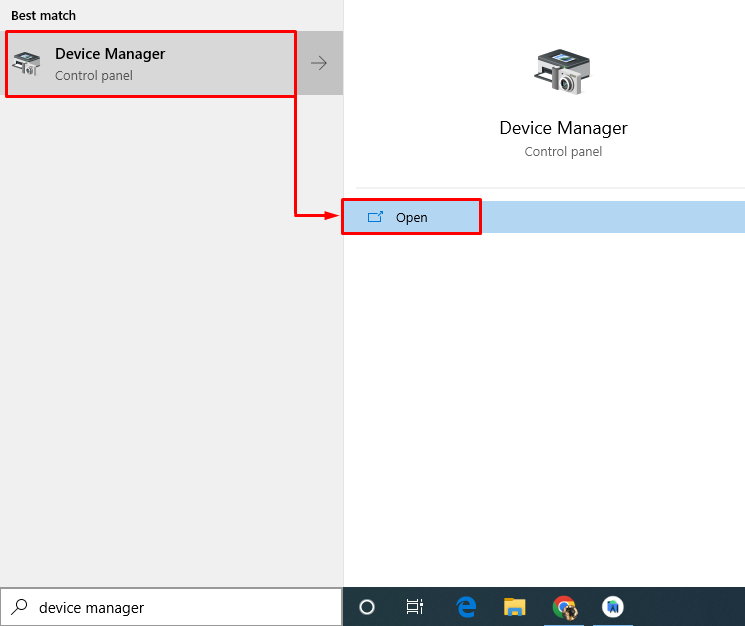
విస్తరించు' నెట్వర్క్ ఎడాప్టర్లు 'విభాగం. నెట్వర్క్ అడాప్టర్ డ్రైవర్పై కుడి-క్లిక్ చేసి, ఎంచుకోండి ' డ్రైవర్ను నవీకరించండి ”:
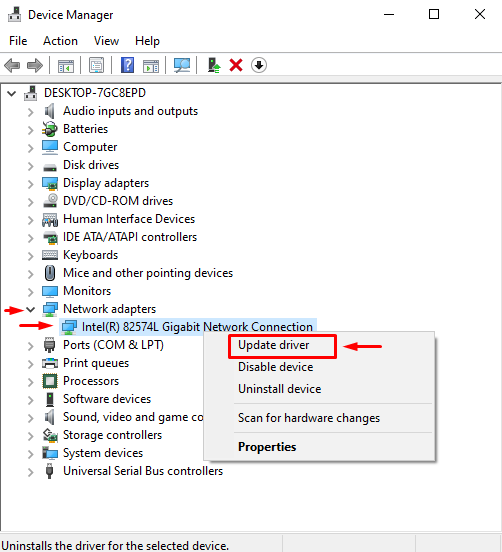
ఎంచుకోండి' డ్రైవర్ల కోసం స్వయంచాలకంగా శోధించండి ”:
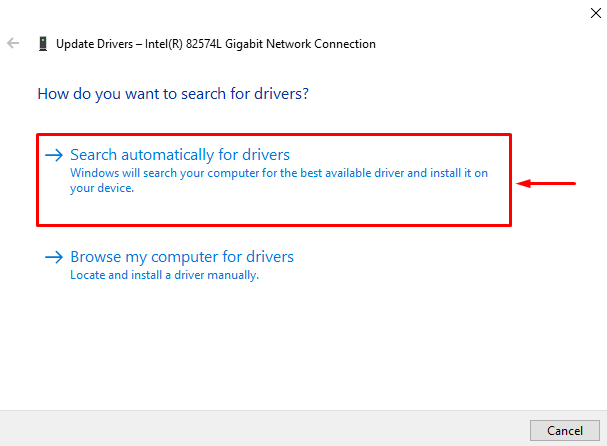
ఇది స్వయంచాలకంగా శోధిస్తుంది మరియు డ్రైవర్ను సరికొత్త సంస్కరణకు అప్డేట్ చేస్తుంది. సిస్టమ్ని పునఃప్రారంభించి, సమస్య పరిష్కరించబడిందో లేదో తనిఖీ చేయండి.
ఫిక్స్ 7: నెట్వర్క్ ట్రబుల్షూటర్ని అమలు చేయండి
పేర్కొన్న లోపం నెట్వర్క్ సంబంధిత సమస్య. కాబట్టి, నెట్వర్క్ ట్రబుల్షూటర్ని అమలు చేయడం వలన పేర్కొన్న సమస్యను పరిష్కరించవచ్చు. ఆ ప్రయోజనం కోసం, ప్రారంభించండి ' ట్రబుల్షూట్ సెట్టింగ్లు 'విండోస్ స్టార్ట్ ప్యానెల్ నుండి:
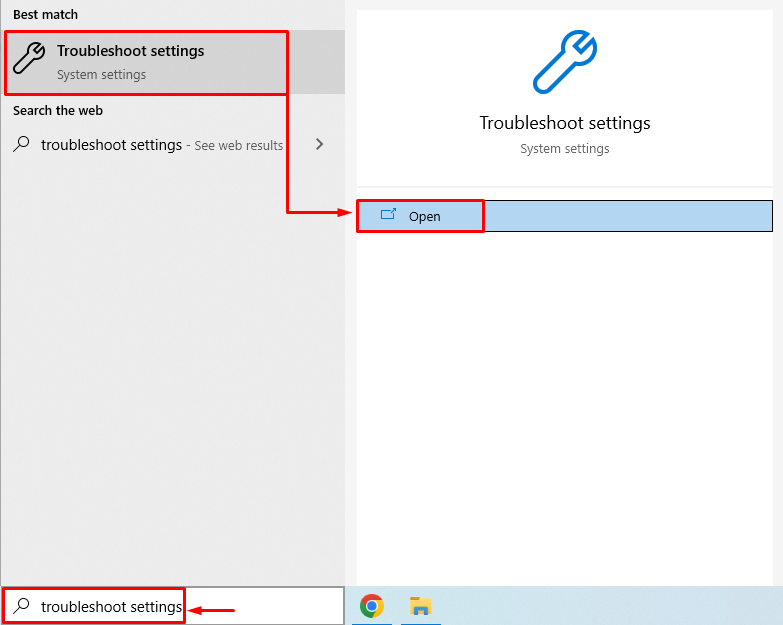
నొక్కండి ' అదనపు ట్రబుల్షూటర్లు ”:
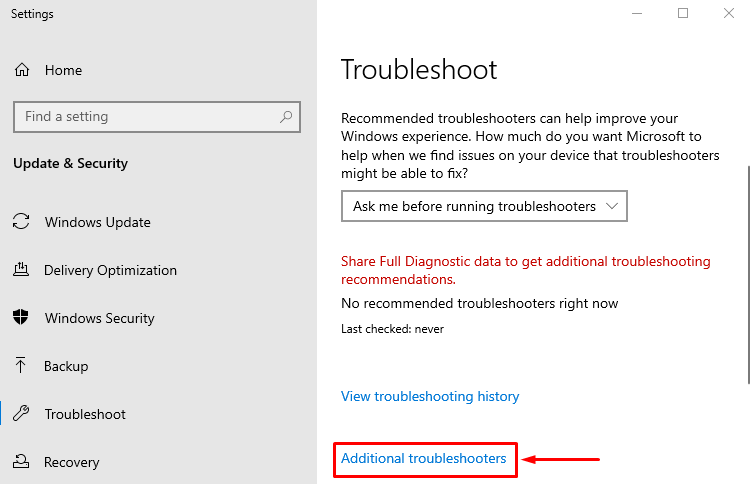
కనుగొను ' నెట్వర్క్ అడాప్టర్ 'మరియు కొట్టండి' ట్రబుల్షూటర్ను అమలు చేయండి ”:
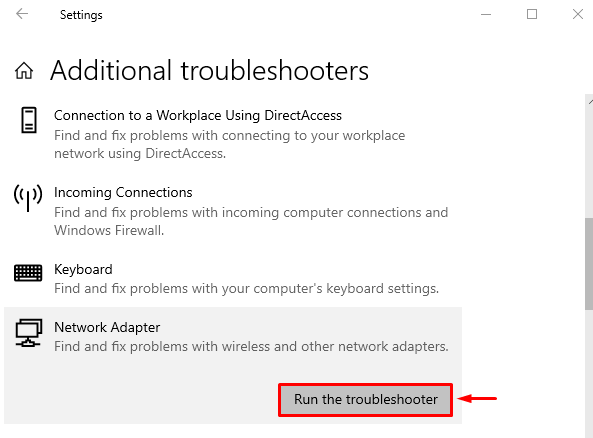
ఎంచుకోండి ' Wi-Fi 'అడాప్టర్ల జాబితా నుండి మరియు నొక్కండి' తరువాత ”:
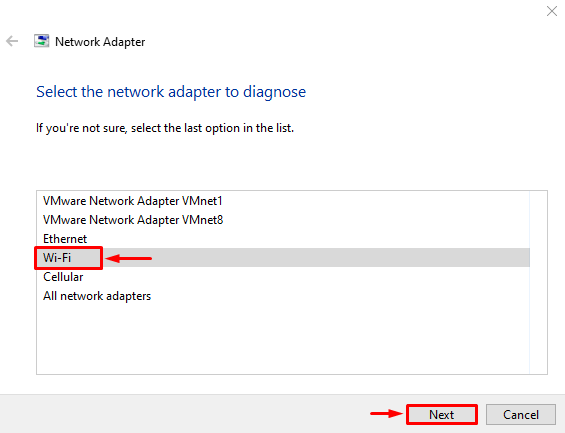
నెట్వర్క్ ట్రబుల్షూటర్ సమస్యలను పరిష్కరించడం ప్రారంభించింది:

ట్రబుల్షూటర్ దాని ప్రక్రియను పూర్తి చేసినప్పుడు. PCని రీబూట్ చేసి, సమస్య సరిదిద్దబడిందా లేదా అని పరిశీలించండి.
ముగింపు
పేర్కొన్న లోపాన్ని అనేక పద్ధతులను ఉపయోగించి పరిష్కరించవచ్చు. ఈ పద్ధతులలో TCP/IP సెట్టింగ్లను రీసెట్ చేయడం, Wi-Fi అడాప్టర్ని రీసెట్ చేయడం, ప్రాక్సీ సెట్టింగ్లను నిలిపివేయడం, SFC స్కాన్ని అమలు చేయడం, నెట్వర్క్ని రీసెట్ చేయడం, నెట్వర్క్ డ్రైవర్లను అప్డేట్ చేయడం లేదా నెట్వర్క్ ట్రబుల్షూటర్ను అమలు చేయడం వంటివి ఉన్నాయి. ఈ బ్లాగ్ పేర్కొన్న సమస్యను పరిష్కరించడానికి అన్ని ప్రామాణికమైన పద్ధతులను అందించింది.