ఈ కథనం $WinREAgent ఫోల్డర్ అంటే ఏమిటి, దానిని ఎలా తెరవాలి మరియు నేను దానిని తొలగించవచ్చా?
$WinREAgent ఫోల్డర్ అంటే ఏమిటి?
ఈ ఫోల్డర్ డాలర్ గుర్తుతో ($) ప్రారంభించబడింది మరియు విండో నవీకరణ ప్రక్రియలో సృష్టించబడుతుంది. $WinREAgent తాత్కాలిక ఫైల్లను కలిగి ఉంది, Windows నవీకరణ సమయంలో ఏదైనా లోపం ఉంటే అది Windowsని పునరుద్ధరించడానికి మిమ్మల్ని అనుమతిస్తుంది. మీరు ఈ ఫోల్డర్ను వీక్షించాలనుకుంటే, దాచిన అంశాలను ప్రారంభించాల్సిన అవసరం ఉంది.
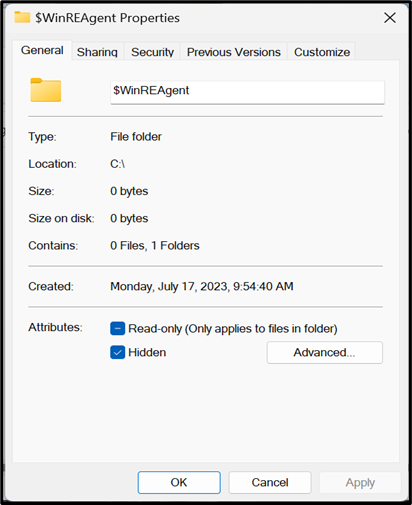
$WinREAgent అనేది Windows ద్వారా తాత్కాలికంగా సృష్టించబడిన ఫోల్డర్. 10 రోజుల విండో అప్డేట్ తర్వాత, ఈ ఫోల్డర్ దాని స్థానం నుండి స్వయంచాలకంగా తొలగించబడుతుంది. ఈ ఫోల్డర్ '' అని పిలువబడే ఉప డైరెక్టరీని కూడా కలిగి ఉంది స్క్రాచ్ ”. ఈ ఫోల్డర్ల పరిమాణం 0 బైట్లుగా చూపబడింది మరియు వాటిలో ఫైల్లు ఏవీ లేవు.
Windows 11లో $WinREAgent ఫోల్డర్ను ఎలా తెరవాలి?
Windows 11లో $WinREAgent ఫోల్డర్ను తెరవడానికి పూర్తి దశలు క్రింద పేర్కొనబడ్డాయి:
- తెరవండి ' ఫైల్ ఎక్స్ప్లోరర్ 'ఫోల్డర్ మరియు 'పై క్లిక్ చేయండి ఈ PC ”.
- ఆపై ఏదైనా తెరవండి ' డ్రైవర్ ”ఇక్కడ విండో ఇన్స్టాల్ చేయబడింది.
- 'పై క్లిక్ చేయండి చూడండి 'ఈ PC' విండో ఎగువ ఎడమ మూలలో 'షో' ఎంపికను నొక్కండి.
- ఇప్పుడు, 'పై క్లిక్ చేయండి దాచిన అంశాలు ”.
- ఇక్కడ, ' $WinREAgent ” ఫోల్డర్ కనిపిస్తుంది.
- చివరగా, 'పై డబుల్ క్లిక్ చేయండి $WinREAgent ” ఖాళీగా ఉన్న సబ్ డైరెక్టరీ ఫోల్డర్ పేరు “స్క్రాచ్”ని తెరవడానికి ఫోల్డర్.
దశ 1: ఫైల్ ఎక్స్ప్లోరర్ని తెరవండి
తెరవండి ' ఫైల్ ఎక్స్ప్లోరర్ 'ఫోల్డర్ మరియు 'పై క్లిక్ చేయండి ఈ PC ”, ఆ తర్వాత డబుల్ క్లిక్ చేయండి” స్థానిక డిస్క్ (సి :) 'లేదా ఏదైనా తెరవండి' డ్రైవర్ ” విండో ఇన్స్టాల్ చేయబడిన చోట:
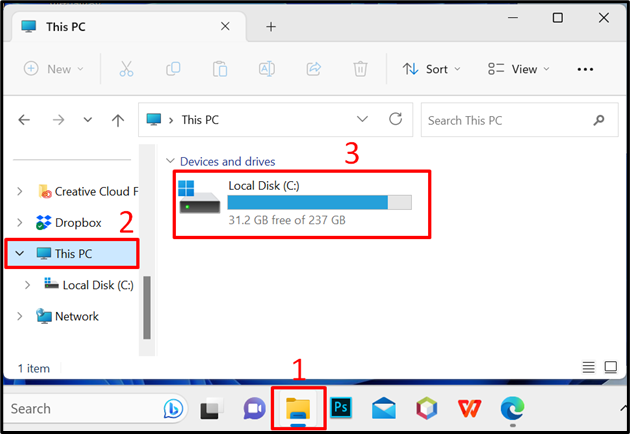
దశ 2: $WinREAgent ఫోల్డర్ను చూపండి
ముందుగా, 'పై క్లిక్ చేయండి చూడండి 'ఈ PC' విండో యొక్క ఎగువ ఎడమ మూలలో, ఆపై 'ని నొక్కండి చూపించు ' ఎంపిక:
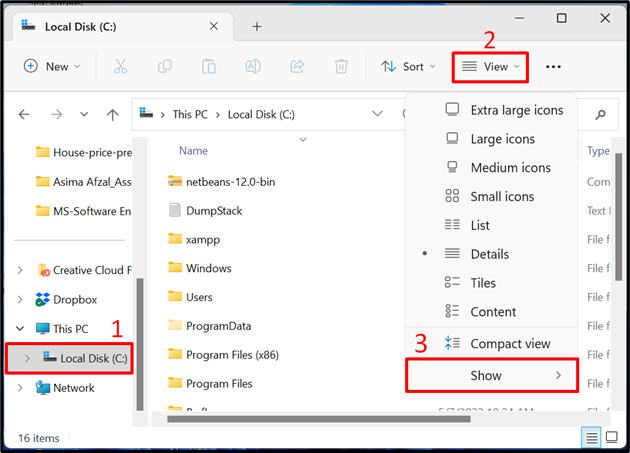
ఇప్పుడు, 'పై క్లిక్ చేయండి దాచిన అంశాలు ”:
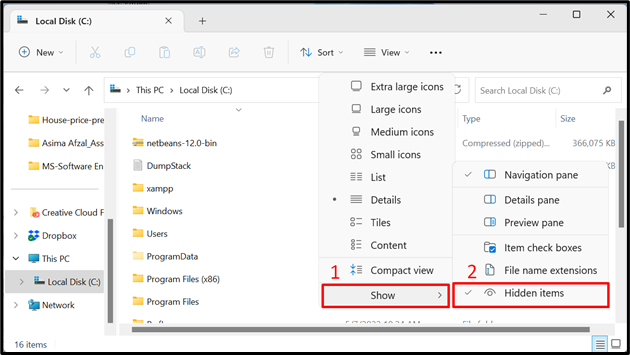
ఇక్కడ, ది “$WinREAgent” ఫోల్డర్ కనిపిస్తుంది:
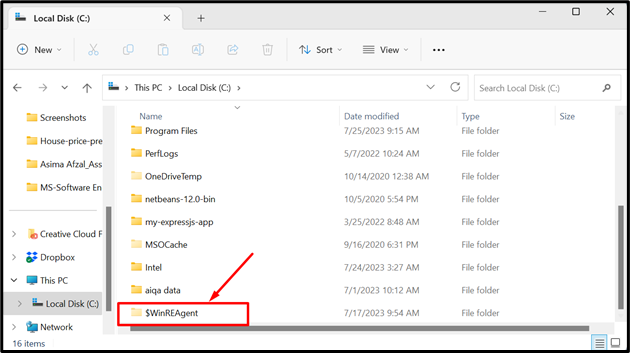
దశ 3: $WinREAgent ఫోల్డర్ను తెరవండి
తెరవండి “$WinREAgent” ఫోల్డర్పై డబుల్-క్లిక్ చేయడం ద్వారా, ఇక్కడ సబ్డైరెక్టరీ ఫోల్డర్ ''గా చూపబడుతుంది స్క్రాచ్ ”:
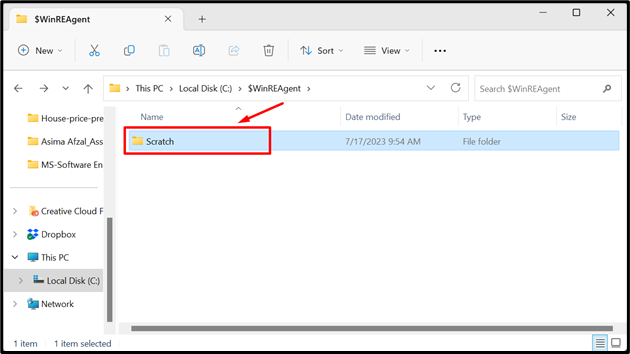
దశ 4: స్క్రాచ్ ఫోల్డర్ను తెరవండి
చివరగా, 'పై డబుల్ క్లిక్ చేయండి స్క్రాచ్ ” దాన్ని తెరవడానికి ఫోల్డర్. స్క్రీన్ షార్ట్లో చూపిన విధంగా దీనిలో ఫైల్ లేదా ఫోల్డర్ లేదు:
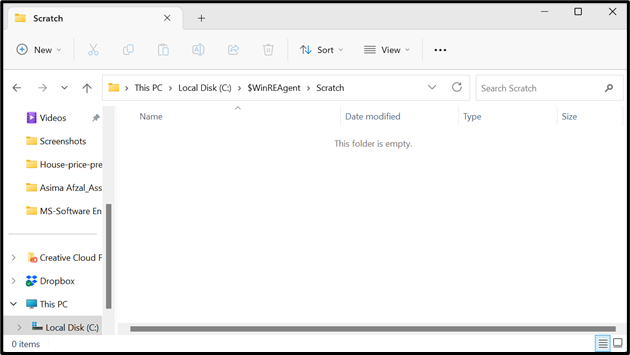
నేను సిస్టమ్ నుండి $WinREAgent ఫోల్డర్ను తొలగించవచ్చా?
మీ సిస్టమ్ని అప్డేట్ చేస్తున్నప్పుడు మీకు ఏదైనా ఇబ్బంది ఎదురైతే, అవును, మీరు $WinREAgent ఫోల్డర్ను కంప్యూటర్ నుండి మాన్యువల్గా తొలగించవచ్చు, అది కొత్త అప్డేట్ను ఇన్స్టాల్ చేయడంలో మీకు సహాయపడవచ్చు. అన్ని విండో అప్డేట్లు పూర్తయిన తర్వాత 10 రోజుల తర్వాత ఈ ఫోల్డర్ సిస్టమ్ నుండి ఆటోమేటిక్గా తొలగించబడుతుంది. మీరు ఈ ఫోల్డర్ను తీసివేయవలసి వస్తే, Windows యొక్క అన్ని తాజా నవీకరణలు పూర్తయినట్లు నిర్ధారించుకోండి. ఏదైనా అప్డేట్ పూర్తి కాకపోతే, ముందుగా దాన్ని పూర్తి చేయండి, $WinREAgent ఫోల్డర్కు ముందు 0 బైట్లు ఉన్న ఫోల్డర్ పరిమాణాన్ని కూడా తనిఖీ చేయండి.
Windows11లో $WinREAgent ఫోల్డర్ను ఎలా తీసివేయాలి?
క్రింద పేర్కొన్న దశలు $WinREAgent ఫోల్డర్ను తొలగించడానికి మార్గదర్శకాలను అందిస్తాయి:
- తెరవండి ' ఫైల్ ఎక్స్ప్లోరర్ 'ఫోల్డర్ మరియు 'పై నొక్కండి ఈ PC ”.
- ఇప్పుడు, 'పై డబుల్ క్లిక్ చేయండి స్థానిక డిస్క్ (సి :) 'లేదా ఏదైనా తెరవండి' డ్రైవర్ ”ఇక్కడ విండో ఇన్స్టాల్ చేయబడింది.
- 'పై క్లిక్ చేయండి చూడండి 'ఈ PC' విండో యొక్క ఎగువ ఎడమ మూలలో, ఆపై 'ని నొక్కండి చూపించు ' ఎంపిక.
- అప్పుడు, క్లిక్ చేయండి 'దాచిన అంశాలు' .
- ఇక్కడ, ది “$WinREAgent” ఫోల్డర్ తెరిచి ఉంది.
- పై కుడి-క్లిక్ చేయండి “$WinREAgent” ఫోల్డర్ ఆపై 'పై నొక్కండి తొలగించు ' ఎంపిక.
దశ 1: ఫైల్ ఎక్స్ప్లోరర్ని తెరవండి
మొదట, తెరవండి “ఫైల్ ఎక్స్ప్లోరర్” ఫోల్డర్ చేసి ఆపై క్లిక్ చేయండి 'ఈ PC' , ఆ తర్వాత డబుల్ క్లిక్ చేయండి 'స్థానిక డిస్క్ (C :)' లేదా ఏదైనా తెరవండి 'డ్రైవర్' విండో ఎక్కడ ఇన్స్టాల్ చేయబడింది:
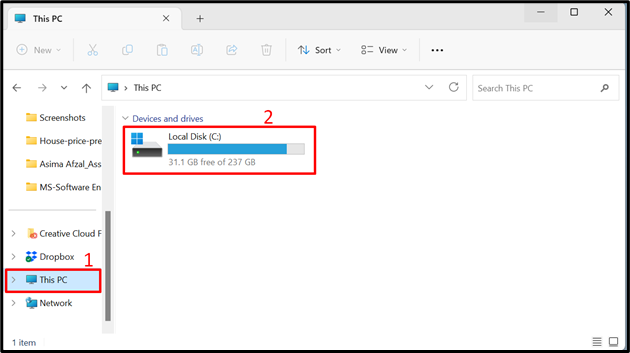
దశ 2: $WinREAgent ఫోల్డర్ను చూపండి
'పై క్లిక్ చేయండి చూడండి 'ఈ PC' విండో ఎగువ ఎడమ మూలలో 'పై క్లిక్ చేయండి చూపించు ' ఎంపిక:
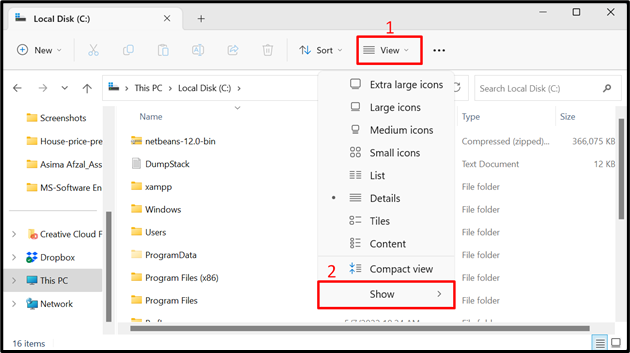
పై క్లిక్ చేయండి 'దాచిన అంశాలు' హైలైట్ చేయబడిన స్క్రీన్ షార్ట్లో చూపిన విధంగా:
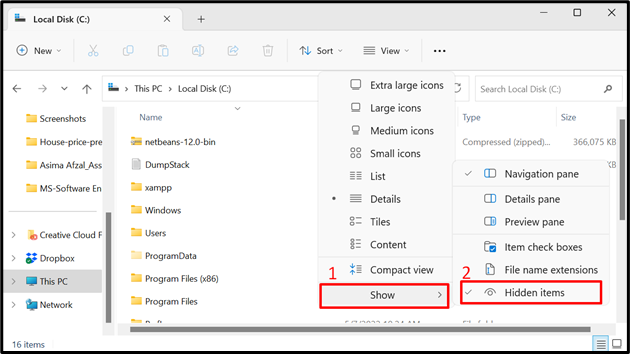
దశ 3: $WinREAgent ఫోల్డర్ను తొలగించండి
చివరగా, దానిపై కుడి-క్లిక్ చేయండి “$WinREAgent” ఫోల్డర్ ఆపై 'పై క్లిక్ చేయండి తొలగించు ' ఎంపిక.
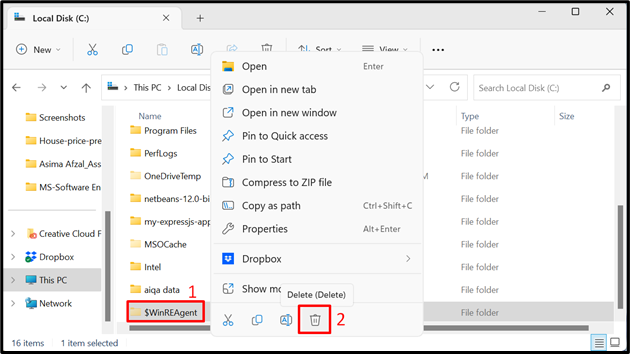
అంతే! ఇప్పుడు మీరు Windows 11 నుండి $WinREAgentని సులభంగా తెరవవచ్చు మరియు తొలగించవచ్చు.
ముగింపు
నవీకరణ ప్రక్రియ సమయంలో Windowsలో $WinREAgent ఫోల్డర్ స్వయంచాలకంగా సృష్టించబడుతుంది. మీరు దీన్ని తీసివేయవచ్చు కానీ తదుపరి విండో అప్డేట్ల తర్వాత ఇది పునరుత్పత్తి చేయబడుతుంది. దాని గురించి చింతించకండి ఎందుకంటే ఇది సిస్టమ్లో చిన్న స్థలాన్ని తీసుకుంటుంది. ఈ కథనం $WinREAgent గురించి పూర్తి మార్గదర్శకాలను వివరిస్తుంది, Windows 11లో దీన్ని ఎలా తెరవాలి మరియు దానిని ఎలా తొలగించాలి.