Google Chrome యొక్క ఈ సైట్ భద్రతా లక్షణాలు మీరు విశ్వసించే వెబ్సైట్లకు మాత్రమే హార్డ్వేర్/పరికరాలు మరియు ఇతర బ్రౌజర్ ఫీచర్లకు ప్రాప్యతను అనుమతించడానికి Google Chromeని కాన్ఫిగర్ చేయడానికి మిమ్మల్ని అనుమతిస్తాయి.
ఈ కథనంలో, మీరు Google Chromeలో విశ్వసించే వెబ్సైట్ల కోసం వివిధ బ్రౌజర్ ఫీచర్ల కోసం అనుమతులను ఎలా కాన్ఫిగర్ చేయాలో మేము మీకు చూపుతాము.
విషయ సూచిక:
- Google Chromeలో ప్రస్తుత వెబ్సైట్ను విశ్వసనీయ సైట్గా జోడిస్తోంది
- Google Chromeలో ఇటీవల సందర్శించిన వెబ్సైట్ల కోసం విశ్వసనీయ సైట్ సెట్టింగ్లను నిర్వహించడం
- Google Chrome విశ్వసనీయ సైట్ అనుమతులు అందుబాటులో ఉన్నాయి
- Google Chromeలో విశ్వసనీయ సైట్ అనుమతులను రీసెట్ చేయండి
- Google Chromeలో సైట్ డేటాను క్లియర్ చేయండి
- Google Chromeలో కుక్కీలను ఉపయోగించడానికి విశ్వసనీయ సైట్లను అనుమతించండి
- ముగింపు
- ప్రస్తావనలు
Google Chromeలో ప్రస్తుత వెబ్సైట్ను విశ్వసనీయ సైట్గా జోడిస్తోంది
మీరు విశ్వసించే వెబ్సైట్ను మీరు సందర్శిస్తున్నారని అనుకుందాం (అంటే. https://linuxhint.com ) Google Chromeతో మరియు మీరు వెబ్సైట్ కోసం అనుమతులను కాన్ఫిగర్ చేయాలనుకుంటున్నారు.
మీరు Google Chromeతో సందర్శించే (మరియు విశ్వసించే) వెబ్సైట్ కోసం సైట్ అనుమతులను కాన్ఫిగర్ చేయడానికి, క్లిక్ చేయండి

> సైట్ సెట్టింగ్లు .
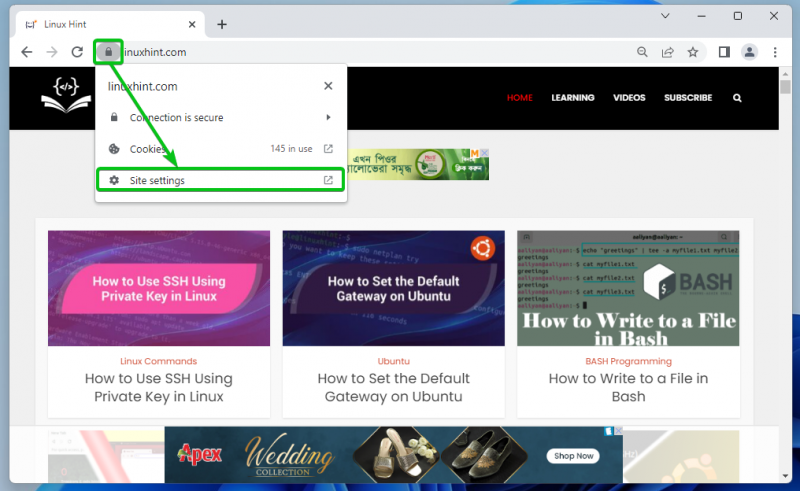
విశ్వసనీయ సైట్ కోసం మీరు కాన్ఫిగర్ చేయగల అనుమతుల జాబితాను మీరు చూస్తారు అనుమతులు కింది స్క్రీన్షాట్లో గుర్తించిన విధంగా విభాగం.
మేము అందుబాటులో ఉన్న అన్ని అనుమతులను వివరించాము Google Chrome విశ్వసనీయ సైట్ అనుమతులు అందుబాటులో ఉన్నాయి ఈ వ్యాసం యొక్క విభాగం. ప్రతి అనుమతులు ఏమి చేస్తాయో మీకు తెలియకపోతే, దాన్ని తనిఖీ చేయండి.
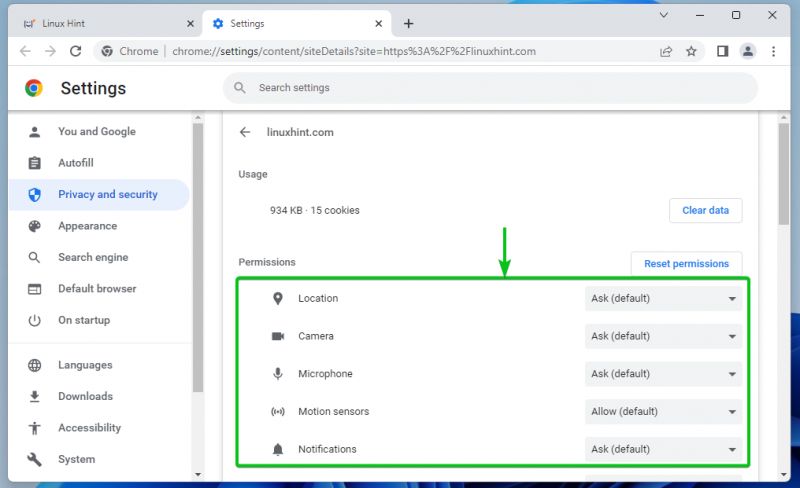
విశ్వసనీయ వెబ్సైట్ కోసం నిర్దిష్ట అనుమతిని కాన్ఫిగర్ చేయడానికి, సంబంధిత డ్రాప్డౌన్ మెనుపై క్లిక్ చేసి, సంబంధిత ఎంపికలలో ఒకదాన్ని ఎంచుకోండి. Google Chrome ద్వారా డిఫాల్ట్గా సెట్ చేయబడిన ఎంపిక కుండలీకరణాల్లో డిఫాల్ట్ కీవర్డ్ని కలిగి ఉంది – (డిఫాల్ట్) .
అడగండి : వెబ్సైట్కి హార్డ్వేర్/డివైస్/బ్రౌజర్ ఫీచర్కి యాక్సెస్ అవసరమైనప్పుడు మీరు యాక్సెస్ను అనుమతించాలనుకుంటున్నారా లేదా బ్లాక్ చేయాలనుకుంటున్నారా అని Google Chrome అడుగుతుంది.
అనుమతించు : విశ్వసనీయ వెబ్సైట్కి ప్రాప్యత అవసరమైనప్పుడు హార్డ్వేర్/పరికరం/బ్రౌజర్ ఫీచర్కి ప్రాప్యతను Google Chrome అనుమతిస్తుంది.
నిరోధించు : వెబ్సైట్కి యాక్సెస్ అవసరమైనప్పుడు హార్డ్వేర్/పరికరం/బ్రౌజర్ ఫీచర్కి యాక్సెస్ను Google Chrome బ్లాక్ చేస్తుంది.
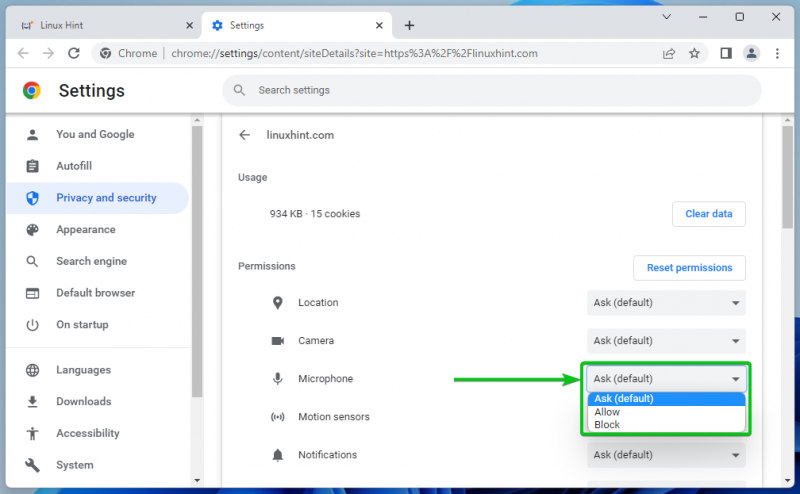
ధ్వని అనుమతి ఇతర ఎంపికల కంటే భిన్నమైన ఎంపికలను కలిగి ఉంది.
ఆటోమేటిక్ : గ్లోబల్ ఆపరేటింగ్ సిస్టమ్ కాన్ఫిగరేషన్ ఆధారంగా, Google Chrome వీడియో/ఆడియో ప్లే చేయబడినప్పుడు వెబ్సైట్లో ధ్వనిని అనుమతిస్తుంది/ప్లే చేస్తుంది లేదా మ్యూట్ చేస్తుంది.
అనుమతించు : Google Chrome వీడియో/ఆడియో ప్లే చేయబడినప్పుడు వెబ్సైట్లో ధ్వనిని అనుమతిస్తుంది/ప్లే చేస్తుంది.
మ్యూట్ చేయండి : వీడియో/ఆడియో ప్లే చేయబడినప్పుడు Google Chrome వెబ్సైట్లోని ధ్వనిని మ్యూట్ చేస్తుంది.
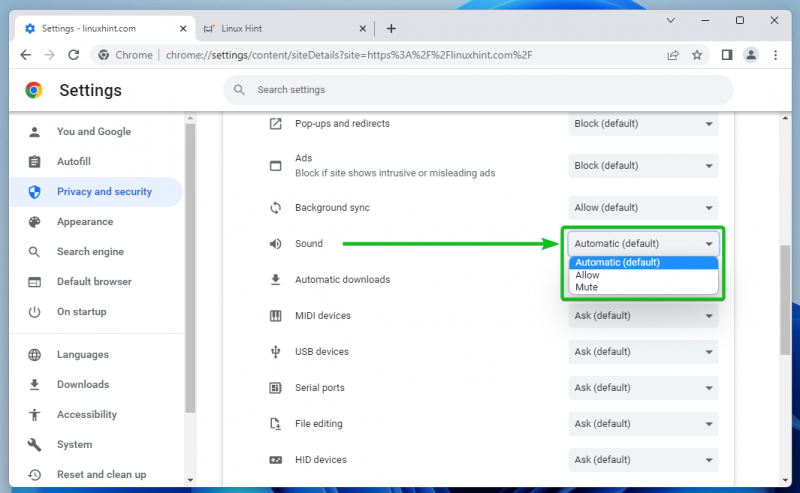
Google Chromeలో ఇటీవల సందర్శించిన వెబ్సైట్ల కోసం విశ్వసనీయ సైట్ సెట్టింగ్లను నిర్వహించడం
మీరు Google Chromeతో ఇటీవల సందర్శించిన వెబ్సైట్ల స్పెర్మిషన్లను కూడా నిర్వహించవచ్చు.
అలా చేయడానికి, క్లిక్ చేయండి

> సెట్టింగ్లు Google Chrome యొక్క కుడి ఎగువ మూలలో నుండి.
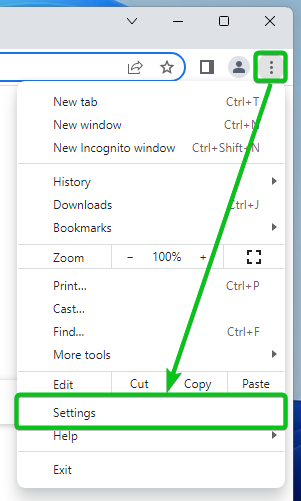
నొక్కండి గోప్యత మరియు భద్రత > సైట్ సెట్టింగ్లు .
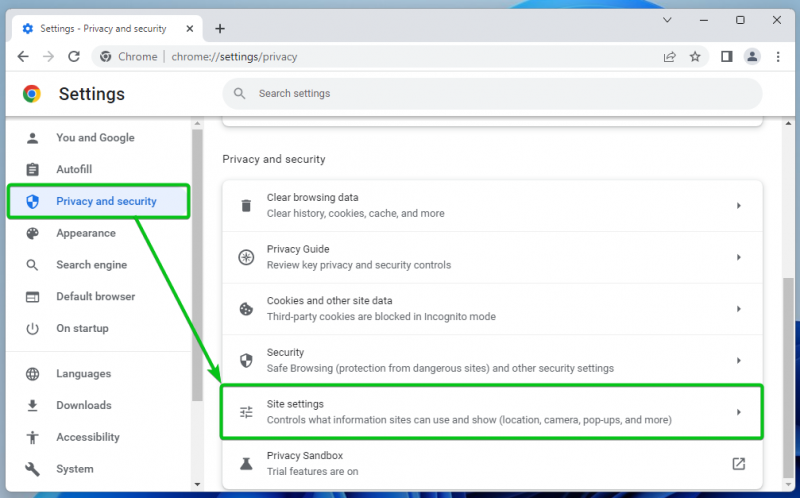
నొక్కండి సైట్లలో నిల్వ చేయబడిన అనుమతులు మరియు డేటాను వీక్షించండి .
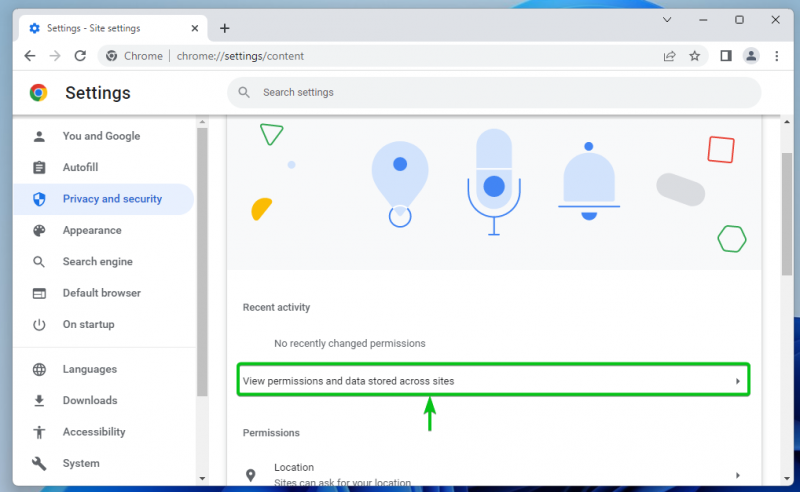
మీరు సందర్శించిన అన్ని వెబ్సైట్లు జాబితా చేయబడాలి [ఒకటి] .
మీరు విశ్వసించే వెబ్సైట్లను కనుగొనడంలో మీకు సమస్యలు ఉంటే, వాటిని సులభంగా కనుగొనడానికి మీరు శోధన పట్టీని ఉపయోగించవచ్చు [2] .
మీరు విశ్వసించే వెబ్సైట్ను కనుగొన్న తర్వాత, దానిపై క్లిక్ చేయండి.
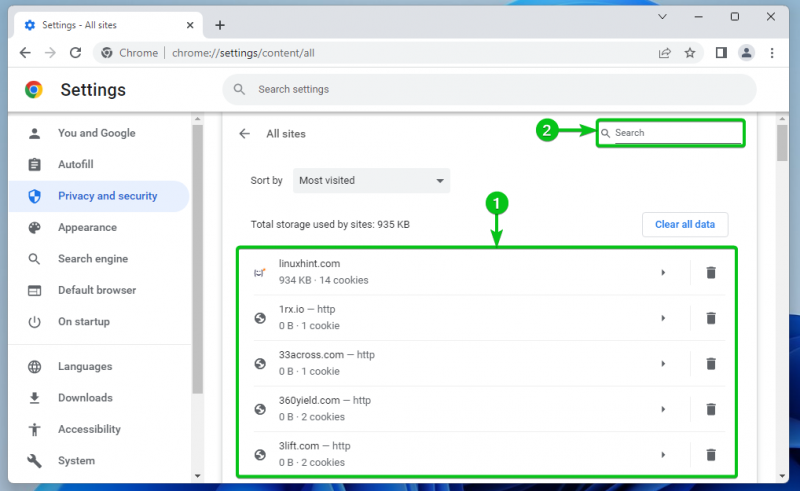
విశ్వసనీయ సైట్ కోసం మీరు కాన్ఫిగర్ చేయగల అనుమతుల జాబితాను మీరు చూస్తారు అనుమతులు కింది స్క్రీన్షాట్లో గుర్తించిన విధంగా విభాగం.
మేము అందుబాటులో ఉన్న అన్ని అనుమతులను వివరించాము Google Chrome విశ్వసనీయ సైట్ అనుమతులు అందుబాటులో ఉన్నాయి ఈ వ్యాసం యొక్క విభాగం. ప్రతి అనుమతులు ఏమి చేస్తాయో మీకు తెలియకపోతే, దాన్ని తనిఖీ చేయండి.
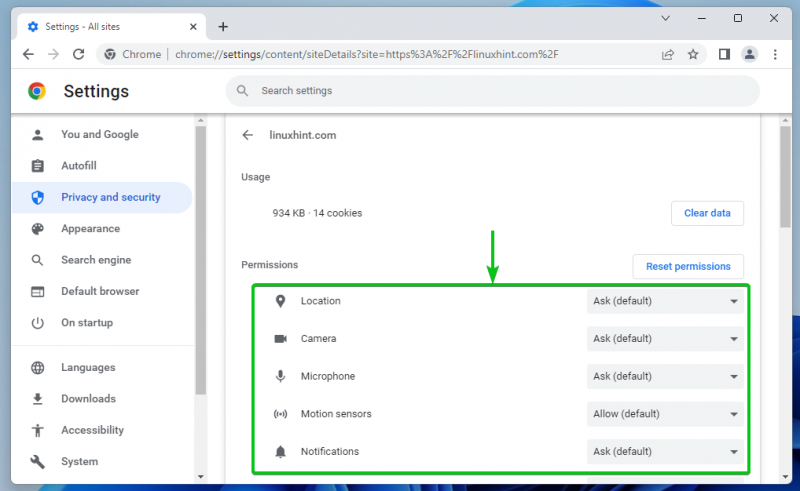
విశ్వసనీయ వెబ్సైట్ కోసం నిర్దిష్ట అనుమతిని కాన్ఫిగర్ చేయడానికి, సంబంధిత డ్రాప్డౌన్ మెనుపై క్లిక్ చేసి, సంబంధిత ఎంపికలలో ఒకదాన్ని ఎంచుకోండి. Google Chrome ద్వారా డిఫాల్ట్గా సెట్ చేయబడిన ఎంపిక కుండలీకరణాల్లో డిఫాల్ట్ కీవర్డ్ని కలిగి ఉంది – (డిఫాల్ట్) .
అడగండి : వెబ్సైట్కి హార్డ్వేర్/డివైస్/బ్రౌజర్ ఫీచర్కి యాక్సెస్ అవసరమైనప్పుడు మీరు యాక్సెస్ను అనుమతించాలనుకుంటున్నారా లేదా బ్లాక్ చేయాలనుకుంటున్నారా అని Google Chrome అడుగుతుంది.
అనుమతించు : విశ్వసనీయ వెబ్సైట్కి ప్రాప్యత అవసరమైనప్పుడు హార్డ్వేర్/పరికరం/బ్రౌజర్ ఫీచర్కి ప్రాప్యతను Google Chrome అనుమతిస్తుంది.
నిరోధించు : వెబ్సైట్కి యాక్సెస్ అవసరమైనప్పుడు హార్డ్వేర్/పరికరం/బ్రౌజర్ ఫీచర్కి యాక్సెస్ను Google Chrome బ్లాక్ చేస్తుంది.
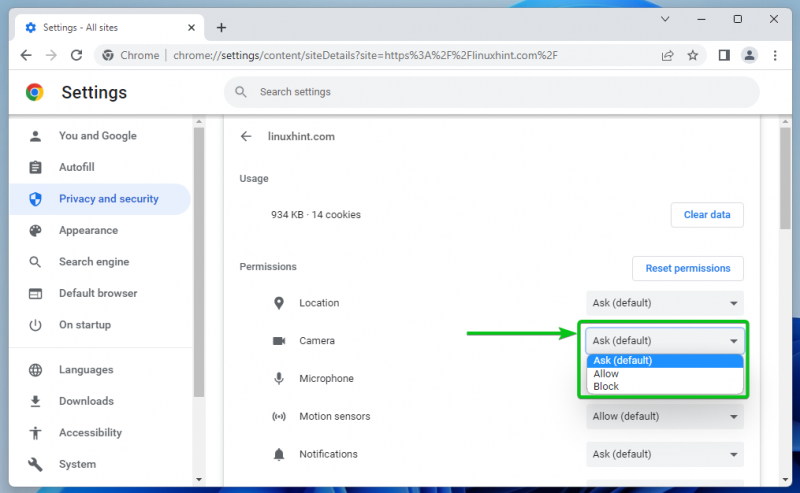
ధ్వని అనుమతి ఇతరుల కంటే భిన్నమైన ఎంపికలను కలిగి ఉంది:
ఆటోమేటిక్ : గ్లోబల్ ఆపరేటింగ్ సిస్టమ్ కాన్ఫిగరేషన్ ఆధారంగా, Google Chrome వీడియో/ఆడియో ప్లే చేయబడినప్పుడు వెబ్సైట్లో ధ్వనిని అనుమతిస్తుంది/ప్లే చేస్తుంది లేదా మ్యూట్ చేస్తుంది.
అనుమతించు : Google Chrome వీడియో/ఆడియో ప్లే చేయబడినప్పుడు వెబ్సైట్లో ధ్వనిని అనుమతిస్తుంది/ప్లే చేస్తుంది.
మ్యూట్ చేయండి : వీడియో/ఆడియో ప్లే చేయబడినప్పుడు Google Chrome వెబ్సైట్లోని ధ్వనిని మ్యూట్ చేస్తుంది.
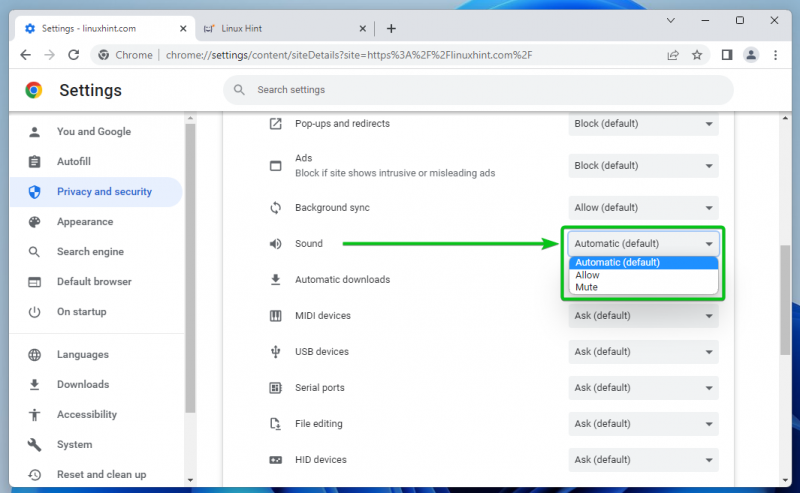
Google Chrome విశ్వసనీయ సైట్ అనుమతులు అందుబాటులో ఉన్నాయి
నుండి అనుమతులు విభాగంలో, మీరు Google Chrome విశ్వసనీయ సైట్ కోసం క్రింది అనుమతులను కాన్ఫిగర్ చేయవచ్చు:
స్థానం : వెబ్సైట్ కోసం లొకేషన్ యాక్సెస్ అనుమతిని కాన్ఫిగర్ చేయండి.
కెమెరా : వెబ్సైట్ కోసం కెమెరా యాక్సెస్ అనుమతిని కాన్ఫిగర్ చేయండి.
మైక్రోఫోన్ : వెబ్సైట్ కోసం మైక్రోఫోన్ యాక్సెస్ అనుమతిని కాన్ఫిగర్ చేయండి.
మోషన్ సెన్సార్లు : వెబ్సైట్ కోసం మీ కంప్యూటర్ యొక్క మోషన్ సెన్సార్ పరికరాలకు యాక్సెస్ను కాన్ఫిగర్ చేయండి.
నోటిఫికేషన్లు : మీరు వెబ్సైట్ మీకు నోటిఫికేషన్లను పంపాలనుకుంటున్నారా అనే దానిపై ఆధారపడి వెబ్సైట్ కోసం నోటిఫికేషన్ అనుమతిని కాన్ఫిగర్ చేయండి.
జావాస్క్రిప్ట్ : వెబ్సైట్ కోసం జావాస్క్రిప్ట్ అమలు అనుమతిని అనుమతించండి లేదా బ్లాక్ చేయండి.
చిత్రాలు : వెబ్సైట్లో చిత్రాలను ప్రదర్శించకుండా అనుమతించండి లేదా బ్లాక్ చేయండి.
పాప్-అప్లు మరియు దారి మళ్లింపులు : వెబ్సైట్ కోసం పాప్-అప్లు మరియు దారి మళ్లింపులను అనుమతించండి లేదా బ్లాక్ చేయండి.
ప్రకటనలు : వెబ్సైట్లో ప్రకటనలను ప్రదర్శించకుండా అనుమతించండి లేదా బ్లాక్ చేయండి.
నేపథ్య సమకాలీకరణ : బ్యాక్గ్రౌండ్లో కొన్ని టాస్క్లను (అంటే ఫైల్లను అప్లోడ్ చేయడం, చాట్ మెసేజ్లను సింక్ చేయడం) అమలు చేయకుండా వెబ్సైట్ను అనుమతించండి లేదా బ్లాక్ చేయండి.
ధ్వని : వెబ్సైట్లో ప్లే చేయబడే సంగీతం/వీడియో కోసం ధ్వనిని కాన్ఫిగర్ చేయండి.
ఆటోమేటిక్ డౌన్లోడ్లు : మీ సమయాన్ని ఆదా చేయడానికి వెబ్సైట్ కోసం సంబంధిత ఫైల్ల ఆటోమేటిక్ డౌన్లోడ్ను కాన్ఫిగర్ చేయండి.
MIDI పరికరాలు : MIDI (మ్యూజికల్ ఇన్స్ట్రుమెంట్ డిజిటల్ ఇంటర్ఫేస్) పరికరాలకు వెబ్సైట్ యాక్సెస్ను అనుమతించండి లేదా బ్లాక్ చేయండి.
USB పరికరాలు : మీ కంప్యూటర్ యొక్క USB పరికరాలకు వెబ్సైట్ యాక్సెస్ను కాన్ఫిగర్ చేయండి.
సీరియల్ పోర్ట్లు : మీ కంప్యూటర్ యొక్క సీరియల్ పోర్ట్లకు వెబ్సైట్ యాక్సెస్ను కాన్ఫిగర్ చేయండి.
ఫైల్ సవరణ : మీ కంప్యూటర్ యొక్క ఫైల్లకు వెబ్సైట్ యాక్సెస్ను కాన్ఫిగర్ చేయండి మరియు ఫైల్సిస్టమ్లో మార్పులను నేరుగా సేవ్ చేయండి.
HID పరికరాలు : మీ కంప్యూటర్ యొక్క HID (హ్యూమన్ ఇంటర్ఫేస్ పరికరాలు) పరికరాలకు వెబ్సైట్ యాక్సెస్ను కాన్ఫిగర్ చేయండి, అనగా కీబోర్డ్, మౌస్, గేమ్ కంట్రోలర్లు మొదలైనవి.
రక్షిత కంటెంట్ IDలు : వెబ్సైట్లో రక్షిత కంటెంట్ని ప్లే చేయకుండా అనుమతించండి లేదా బ్లాక్ చేయండి.
క్లిప్బోర్డ్ : వెబ్సైట్ కోసం క్లిప్బోర్డ్ యాక్సెస్ను కాన్ఫిగర్ చేయండి.
చెల్లింపు నిర్వాహకులు : చెక్అవుట్ను సులభతరం చేయడానికి కొన్ని వెబ్సైట్లు చెల్లింపు హ్యాండ్లర్లను ఇన్స్టాల్ చేస్తాయి. మీరు ఇక్కడ నుండి వెబ్సైట్ కోసం చెల్లింపు హ్యాండ్లర్లను అనుమతించవచ్చు లేదా బ్లాక్ చేయవచ్చు.
అసురక్షిత కంటెంట్ : వెబ్సైట్లో అసురక్షిత కంటెంట్ను అనుమతించండి లేదా బ్లాక్ చేయండి.
మూడవ పక్షం సైన్-ఇన్ : వెబ్సైట్ కోసం మూడవ పక్షం సైన్-ఇన్ ఫీచర్ను అనుమతించండి లేదా బ్లాక్ చేయండి.
అనుబంధ వాస్తవికత : ఆగ్మెంటెడ్ రియాలిటీ (AR) యాప్లు మరియు గేమ్ల కోసం మీ కంప్యూటర్ కెమెరాకు వెబ్సైట్ యాక్సెస్ని అనుమతించండి లేదా బ్లాక్ చేయండి.
వర్చువల్ రియాలిటీ : వర్చువల్ రియాలిటీ (VR) పరికరాలను ఉపయోగించడానికి మరియు వర్చువల్ రియాలిటీ సెషన్లను నమోదు చేయడానికి వెబ్సైట్ను అనుమతించండి లేదా బ్లాక్ చేయండి.
మీ పరికర వినియోగం : చాట్ లేదా ఇన్స్టంట్ మెసేజింగ్ యాప్లలో లభ్యత స్థితిని అప్డేట్ చేయడానికి మీరు మీ కంప్యూటర్ను ఉపయోగించినప్పుడు గుర్తించకుండా వెబ్సైట్ను అనుమతించండి లేదా బ్లాక్ చేయండి.
విండో నిర్వహణ : విండో మేనేజ్మెంట్ టాస్క్ల పునఃపరిమాణం, గరిష్టీకరించడం, కనిష్టీకరించడం మొదలైనవాటికి వెబ్సైట్ అనుమతులను అనుమతించండి లేదా నిరోధించండి.
ఫాంట్లు : మీ కంప్యూటర్లో స్థానికంగా ఇన్స్టాల్ చేయబడిన ఫాంట్లను యాక్సెస్ చేయడానికి వెబ్సైట్ను అనుమతించండి లేదా బ్లాక్ చేయండి.
అందుబాటులో ఉన్న Google Chrome సైట్ అనుమతుల గురించి మరింత సమాచారం కోసం, తనిఖీ చేయండి సైట్ అనుమతులను మార్చండి – కంప్యూటర్ – Google Chrome సహాయం .
Google Chromeలో విశ్వసనీయ సైట్ అనుమతులను రీసెట్ చేయండి
ఎంచుకున్న వెబ్సైట్ యొక్క అనుమతులను డిఫాల్ట్కి రీసెట్ చేయడానికి, దానిపై క్లిక్ చేయండి అనుమతులను రీసెట్ చేయండి .
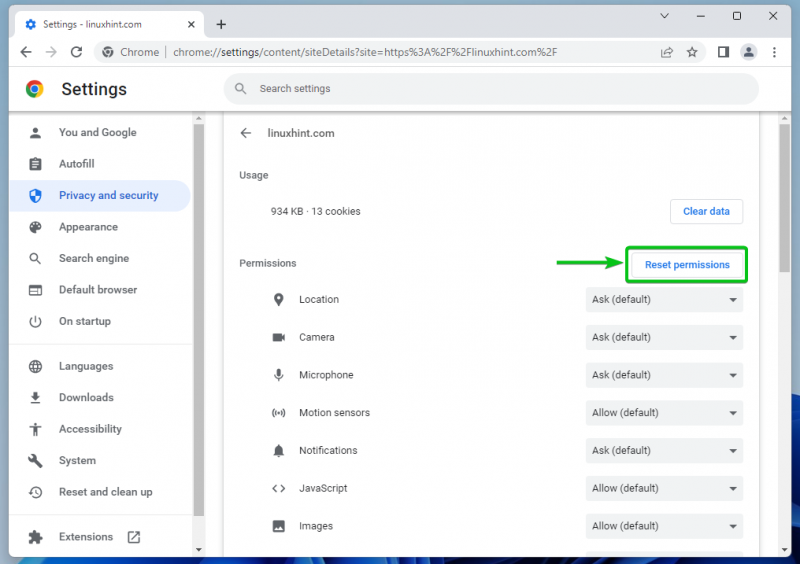
Google Chromeలో సైట్ డేటాను క్లియర్ చేయండి
ఎంచుకున్న వెబ్సైట్ యొక్క కుక్కీల డేటాను క్లియర్ చేయడానికి, క్లిక్ చేయండి డేటాను క్లియర్ చేయండి .
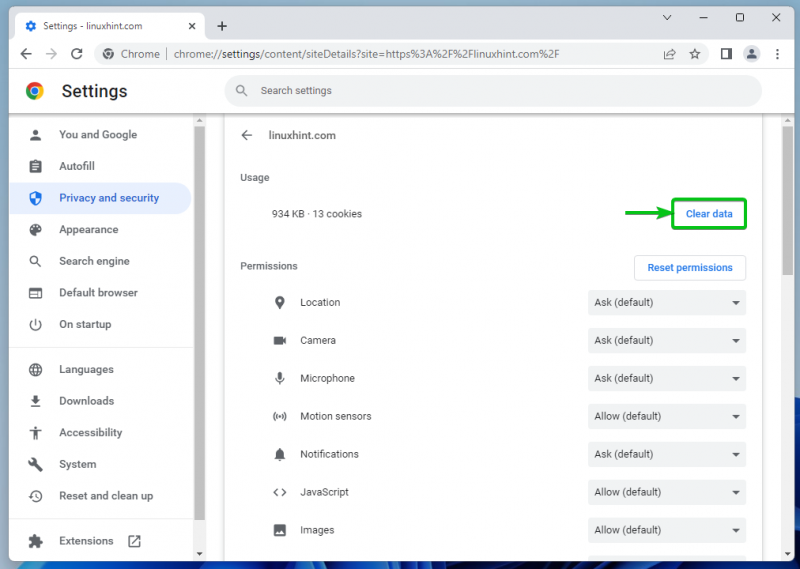
మీరు సందర్శించిన అన్ని వెబ్సైట్ల కుక్కీల డేటాను కూడా మీరు క్లియర్ చేయవచ్చు.
అలా చేయడానికి, నావిగేట్ చేయండి

> సెట్టింగ్లు > గోప్యత మరియు భద్రత > సైట్ సెట్టింగ్లు > సైట్లలో నిల్వ చేయబడిన అనుమతులు మరియు డేటాను వీక్షించండి మరియు క్లిక్ చేయండి మొత్తం డేటాను క్లియర్ చేయండి.
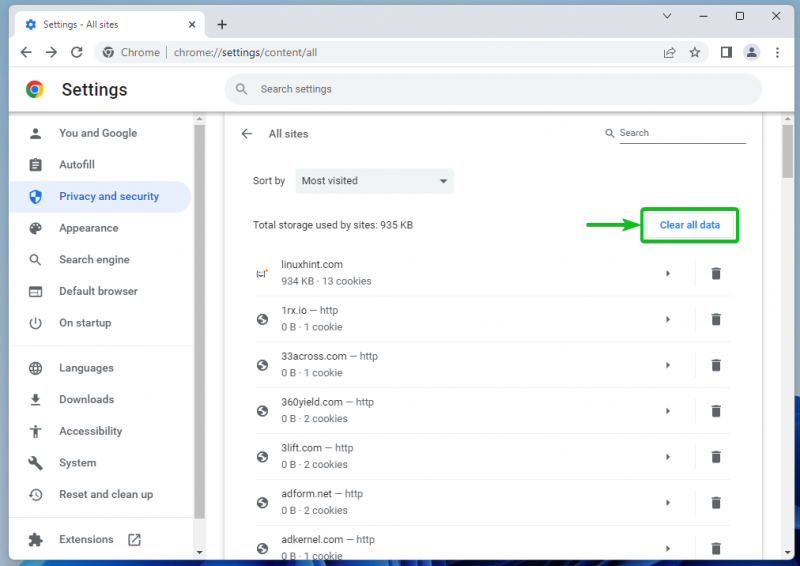
Google Chromeలో కుక్కీలను ఉపయోగించడానికి విశ్వసనీయ సైట్లను అనుమతించండి
Google Chromeలో కుక్కీలను ఉపయోగించడానికి విశ్వసనీయ వెబ్సైట్లను అనుమతించడానికి, నావిగేట్ చేయండి

> సెట్టింగ్లు > గోప్యత మరియు భద్రత మరియు క్లిక్ చేయండి కుక్కీలు మరియు ఇతర సైట్ డేటా .

కొద్దిగా క్రిందికి స్క్రోల్ చేసి, క్లిక్ చేయండి జోడించు నుండి ఎల్లప్పుడూ కుక్కీలను ఉపయోగించగల సైట్లు విభాగం.
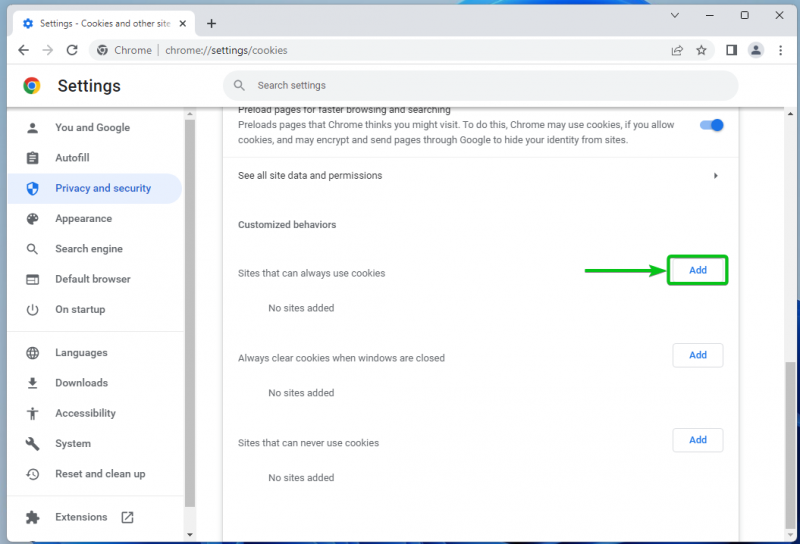
మీరు కుక్కీలను ఉపయోగించడానికి అనుమతించాలనుకుంటున్న విశ్వసనీయ వెబ్సైట్ డొమైన్ పేరును టైప్ చేయండి సైట్ విభాగం [ఒకటి] .
మీరు ఈ వెబ్సైట్లో మూడవ పక్షం కుక్కీలను కూడా అనుమతించాలనుకుంటే, టిక్ చేయండి ఈ సైట్లో మూడవ పక్షం కుక్కీలతో సహా [2] .
మీరు పూర్తి చేసిన తర్వాత, క్లిక్ చేయండి జోడించు [3] .
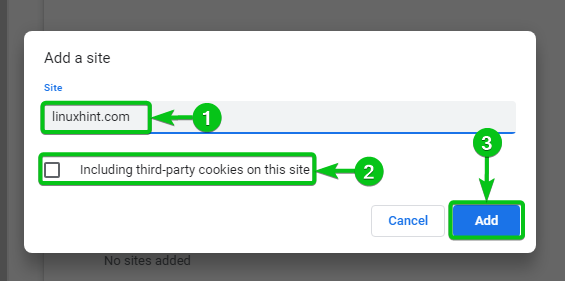
మీరు కోరుకున్న విశ్వసనీయ వెబ్సైట్ ఇప్పటి నుండి కుక్కీలను ఉపయోగించగలగాలి.
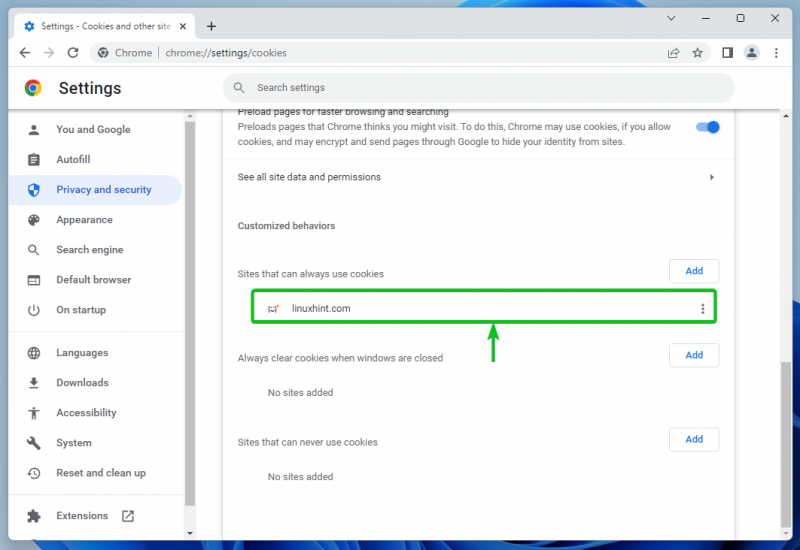
విశ్వసనీయ వెబ్సైట్ కోసం కుక్కీ అనుమతిని మార్చడానికి, క్లిక్ చేయండి

:

మీరు విశ్వసనీయ వెబ్సైట్ కోసం క్రింది కుక్కీల అనుమతి ఎంపికలను కనుగొంటారు:
నిరోధించు : వెబ్సైట్ కోసం కుక్కీలను అనుమతించవద్దు.
నిష్క్రమణపై క్లియర్ చేయండి : వెబ్సైట్ కోసం కుక్కీలను అనుమతించండి కానీ మీరు వెబ్సైట్/బ్రౌజర్ను మూసివేసినప్పుడు వాటిని తీసివేయండి.
సవరించు : వెబ్సైట్ కోసం కుక్కీల సెట్టింగ్లను సవరించండి.
తొలగించు : నుండి వెబ్సైట్ను తీసివేయండి ఎల్లప్పుడూ కుక్కీలను ఉపయోగించగల సైట్లు జాబితా. డిఫాల్ట్ కుక్కీల అనుమతి ఆ తర్వాత వెబ్సైట్కి వర్తించబడుతుంది.
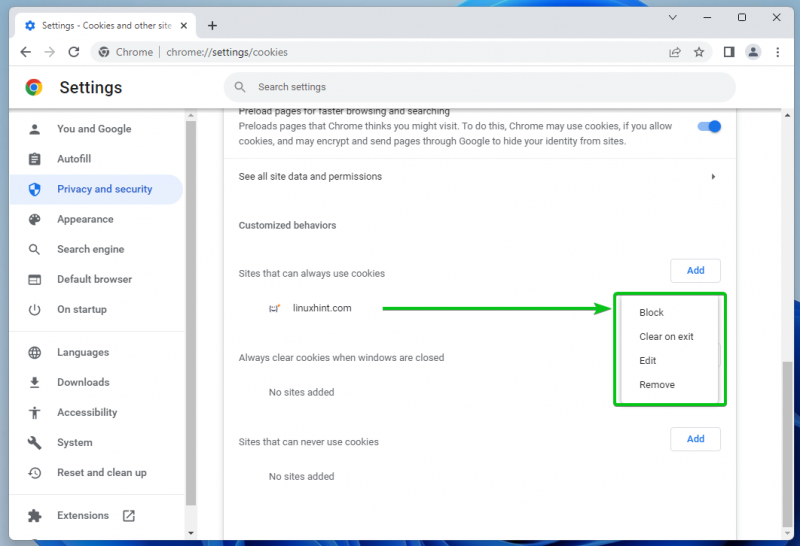
Google Chromeలో కుక్కీలను నిర్వహించడం గురించి మరింత తెలుసుకోవడానికి, కథనాన్ని చదవండి Google Chromeలో కుక్కీలను ఎలా నిర్వహించాలి .
ముగింపు
ఈ కథనంలో, Google Chromeలో విశ్వసనీయ సైట్ల కోసం భద్రతా అనుమతులను ఎలా నిర్వహించాలో/రీసెట్ చేయాలో మేము మీకు చూపించాము. Google Chromeలోని నిర్దిష్ట/అన్ని వెబ్సైట్ల కోసం సైట్ డేటాను (అంటే కుక్కీలు) ఎలా క్లియర్ చేయాలో కూడా మేము మీకు చూపించాము. Google Chromeలో కుక్కీలను ఉపయోగించడానికి విశ్వసనీయ సైట్లను ఎలా అనుమతించాలో మేము మీకు చూపించాము.