సిస్టమ్ ప్రొటెక్షన్ అనేది విండోస్ అందించిన ఫీచర్, ఇది 'ని సృష్టించి, సేవ్ చేస్తుంది పాయింట్లను పునరుద్ధరించండి ” డ్రైవర్లను అప్డేట్ చేయడం వంటి ఏవైనా ముఖ్యమైన మార్పులు చేసే ముందు ఎంచుకున్న డ్రైవ్లో. నవీకరణలు వినియోగదారుకు సమస్యలను కలిగిస్తే, సిస్టమ్ను పాత పునరుద్ధరణ పాయింట్కి పునరుద్ధరించడంలో ఇది సహాయపడుతుంది.
వినియోగదారు ఏవైనా పునరుద్ధరణ పాయింట్లను సృష్టించకూడదనుకుంటే ఈ ఫీచర్ను ఆన్ మరియు ఆఫ్ చేయవచ్చు. అంతేకాకుండా, Windows 11లో, వినియోగదారులు ఏవైనా మార్పులకు ముందు పునరుద్ధరణ పాయింట్లను సేవ్ చేయడం ప్రారంభించడానికి సిస్టమ్ రక్షణ లక్షణాన్ని మాన్యువల్గా ప్రారంభించాలి.
ఈ కథనం విండోస్లో సిస్టమ్ ప్రొటెక్షన్ ఫీచర్ని ఆన్ లేదా ఆఫ్ చేసే విధానాన్ని కింది అవుట్లైన్ని ఉపయోగించి చర్చిస్తుంది:
Windows 10 & 11లో కంట్రోల్ ప్యానెల్ నుండి సిస్టమ్ రక్షణను ఎలా ఆన్/ఆఫ్ చేయాలి?
కంట్రోల్ ప్యానెల్ ఉపయోగించి సిస్టమ్ ప్రొటెక్షన్ ఫీచర్ను ఆన్/ఆఫ్ చేయడానికి దిగువ అందించిన దశలను అనుసరించండి.
దశ 1: కంట్రోల్ ప్యానెల్ తెరవండి
ప్రారంభ మెను నుండి, 'ని తెరవండి నియంత్రణ ప్యానెల్ ” స్టార్ట్ సెర్చ్ బాక్స్లో వెతకడం ద్వారా:
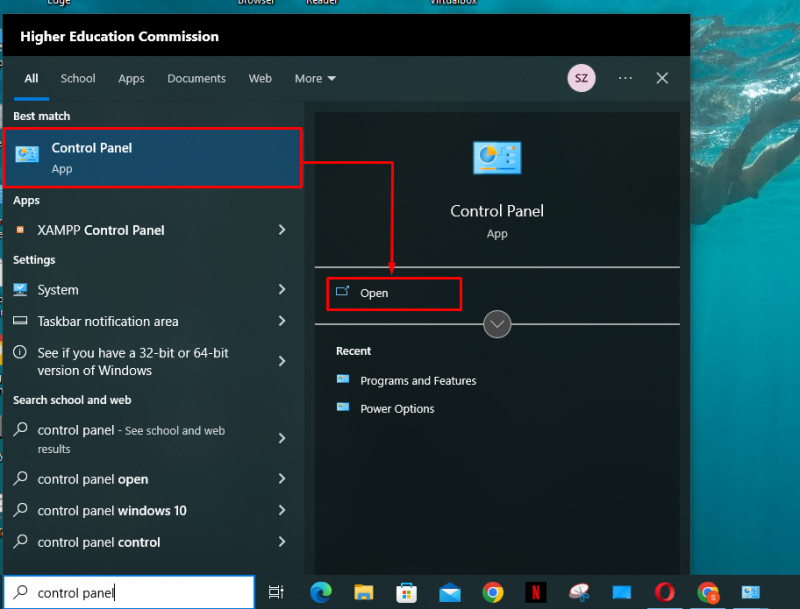
దశ 2: రికవరీ సెట్టింగ్కి వెళ్లండి
నియంత్రణ ప్యానెల్ అంశాల జాబితా నుండి, 'పై క్లిక్ చేయండి రికవరీ ”సెట్టింగ్లు:
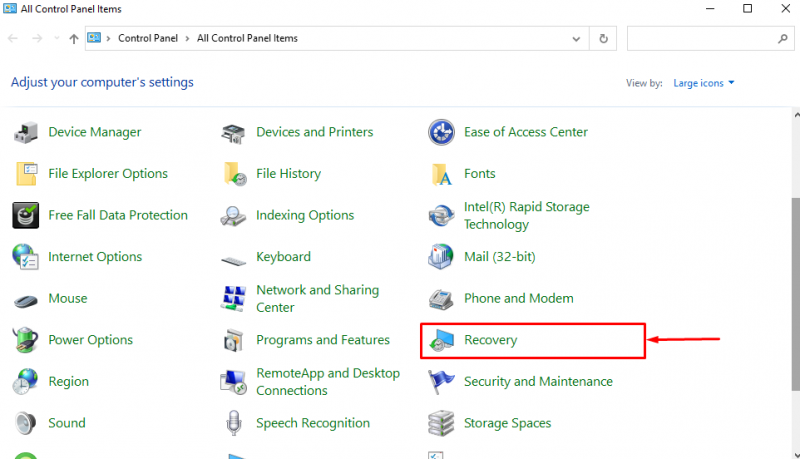
దశ 3: సిస్టమ్ పునరుద్ధరణ సెట్టింగ్లను తెరవండి
రికవరీ సెట్టింగ్లలో, 'పై క్లిక్ చేయండి సిస్టమ్ పునరుద్ధరణను కాన్ఫిగర్ చేయండి ' ఎంపిక:
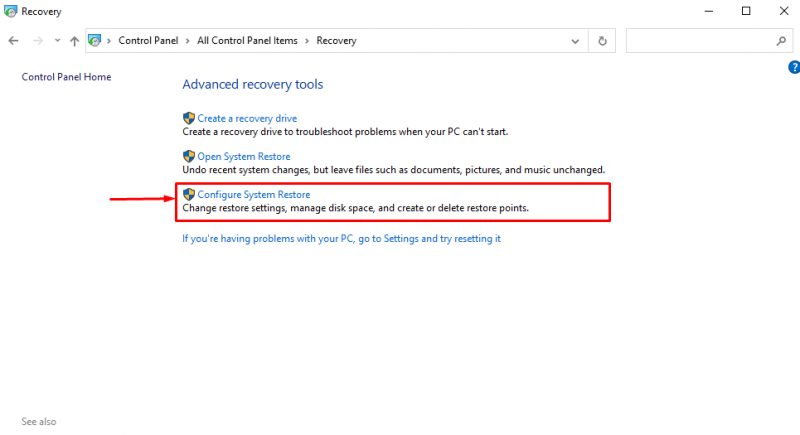
దశ 4: సిస్టమ్ రక్షణను ఆన్/ఆఫ్ చేయండి
సిస్టమ్ ప్రొటెక్షన్ విండోలో, PC యొక్క అన్ని డ్రైవ్లు జాబితా చేయబడతాయి. ప్రస్తుతానికి వాటిలో ఏది రక్షించబడిందో వినియోగదారులు చూడగలరు. ఉదాహరణకు, ' కోసం రక్షణ షహీర్ (డి :) 'డ్రైవ్ తిరిగింది' ఆఫ్ ”:
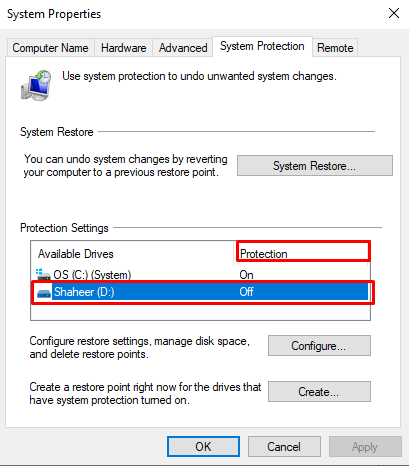
దీని కోసం సిస్టమ్ రక్షణ సెట్టింగ్లను మార్చడానికి D: డ్రైవ్ చేసి, దాన్ని ఎంచుకుని, ఆపై 'పై క్లిక్ చేయండి కాన్ఫిగర్ చేయండి... ”బటన్:
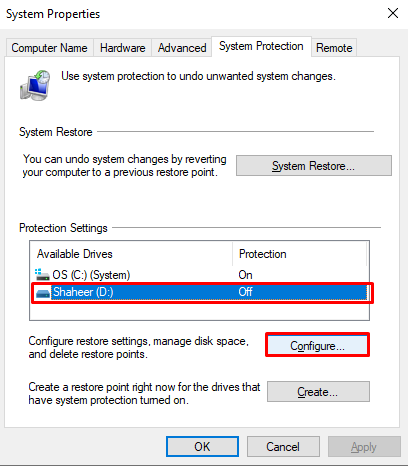
తరువాత, 'పై క్లిక్ చేయండి సిస్టమ్ రక్షణను ఆన్ చేయండి ” సిస్టమ్ రక్షణను ప్రారంభించడానికి రేడియో బటన్. తర్వాత, పునరుద్ధరణ పాయింట్లను సేవ్ చేయడానికి గరిష్టంగా స్పేస్ వినియోగాన్ని అందించడానికి స్లయిడర్ను ఉపయోగించండి D: డ్రైవ్. ఆపై, 'పై క్లిక్ చేయండి దరఖాస్తు చేసుకోండి ”బటన్:
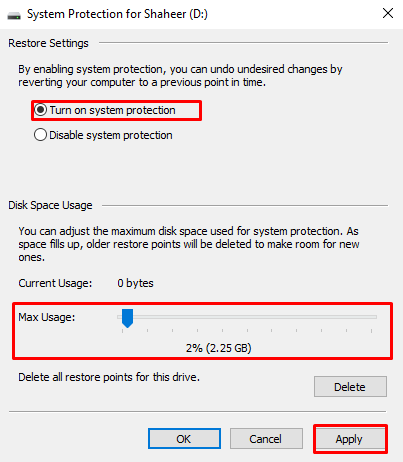
ఆ విధంగా వినియోగదారు కంట్రోల్ ప్యానెల్ ఉపయోగించి డ్రైవ్ కోసం సిస్టమ్ రక్షణను ఆన్/ఆఫ్ చేయవచ్చు.
Windows PowerShellని ఉపయోగించి సిస్టమ్ రక్షణను ఎలా ఆన్/ఆఫ్ చేయాలి?
Windowsలో సిస్టమ్ ప్రొటెక్షన్ ఫీచర్ను ఆన్/ఆఫ్ చేయడానికి PowerShell ఆదేశాలను ఉపయోగించడానికి, దిగువ అందించిన దశలను అనుసరించండి.
దశ 1: PowerShell తెరవండి
నొక్కండి' Windows + X 'సత్వరమార్గం, మరియు' తెరవండి విండోస్ పవర్షెల్ (అడ్మిన్) కనిపించిన మెను నుండి:
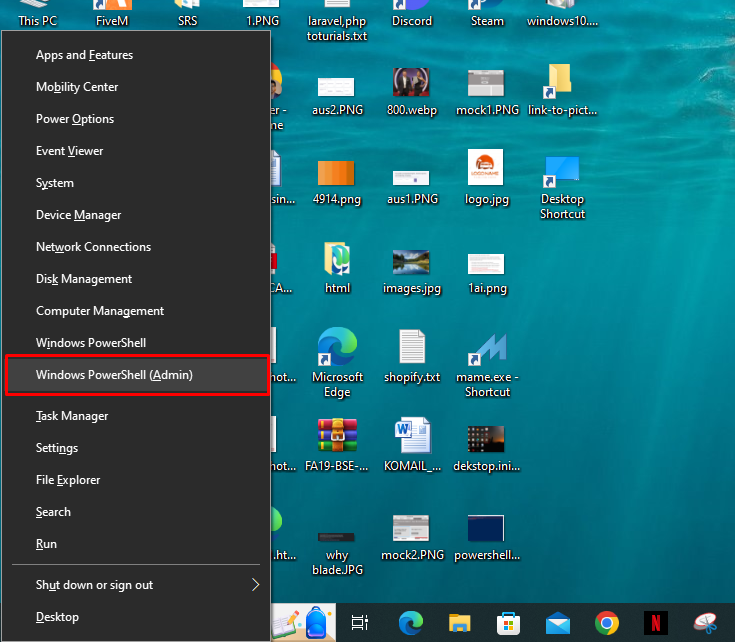
దశ 2: ఆదేశాన్ని చొప్పించండి
PowerShell తెరిచిన తర్వాత, సిస్టమ్ రక్షణను ఆన్ చేయడానికి కింది ఆదేశాన్ని చొప్పించండి:
ఎనేబుల్-కంప్యూటర్ రిస్టోర్ -డ్రైవ్ 'సి:'
తర్వాత ' -డ్రైవ్ ”, వినియోగదారు సిస్టమ్ రక్షణను ఆన్ చేయాలనుకుంటున్న డ్రైవ్ను వ్రాయండి. కమాండ్ విజయవంతంగా అమలు చేయబడిన తర్వాత, కర్సర్ తదుపరి పంక్తికి వెళుతుంది:
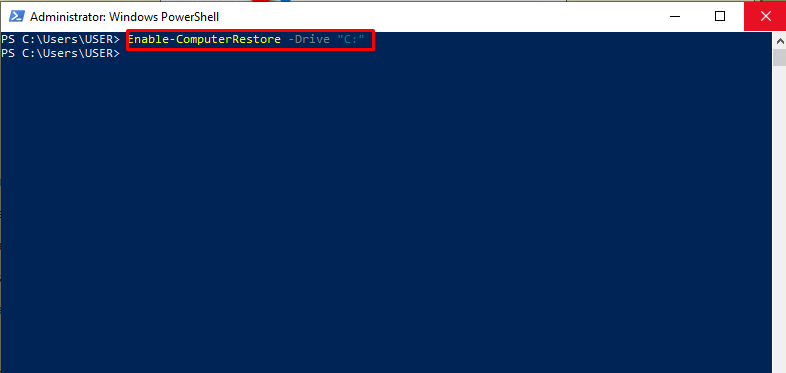
ఇప్పుడు, డ్రైవ్ కోసం సిస్టమ్ రక్షణను ఆఫ్ చేయడానికి కింది ఆదేశాన్ని చొప్పించండి:
కర్సర్ తదుపరి పంక్తికి కదులుతుంది, ఇది పేర్కొన్న డ్రైవ్ కోసం సిస్టమ్ రక్షణ ఆపివేయబడిందని సూచిస్తుంది:
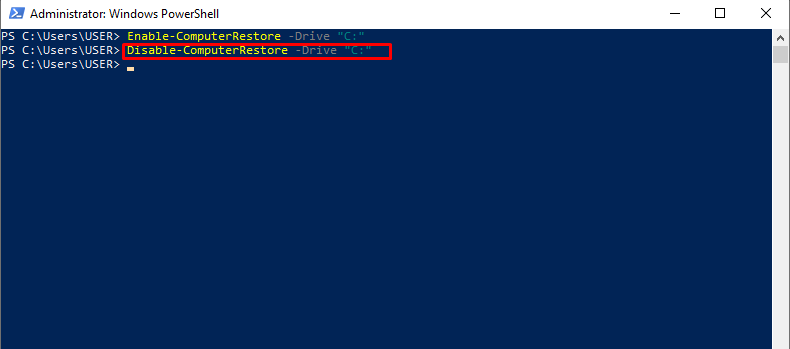
డ్రైవ్ కోసం సిస్టమ్ ప్రొటెక్షన్ ఫీచర్ని ఆన్/ఆఫ్ చేయడం గురించి అంతే.
ముగింపు
దీని కోసం సిస్టమ్ రక్షణను ఆన్ చేయడానికి సి: డ్రైవ్, 'Windows + X' సత్వరమార్గాన్ని నొక్కండి మరియు కనిపించిన మెను నుండి 'Windows PowerShell (అడ్మిన్)' పై క్లిక్ చేయండి. చొప్పించు ' ఎనేబుల్-కంప్యూటర్ రిస్టోర్ -డ్రైవ్ “C:” కోసం సిస్టమ్ రక్షణను ఆన్ చేయమని ఆదేశం సి: డ్రైవ్. సిస్టమ్ రక్షణను ఆపివేయడానికి, “ని చొప్పించండి డిసేబుల్-కంప్యూటర్ రిస్టోర్ -డ్రైవ్ “C:” కమాండ్ చేసి ఎంటర్ కీని నొక్కండి. ఈ కథనం Windows 10 & 11లో సిస్టమ్ ప్రొటెక్షన్ ఫీచర్ని ఆన్/ఆఫ్ చేసే విధానాన్ని అందించింది.