Git అనేది చిన్న స్థాయి నుండి పెద్ద స్థాయి వరకు వివిధ ప్రాజెక్ట్ల సోర్స్ కోడ్ను నిర్వహించడానికి మరియు పరీక్షించడానికి తరచుగా ఉపయోగించే ప్రసిద్ధ DevOps సాధనం. సోర్స్ కోడ్ ఫైల్లు రెండు వర్గాలుగా వర్గీకరించబడ్డాయి: స్టేజింగ్ ఫైల్స్ మరియు అన్స్టేజింగ్ ఫైల్స్. మరింత ప్రత్యేకంగా, అన్స్టేజింగ్ ఫైల్లు రిపోజిటరీ యొక్క ట్రాకింగ్ ఇండెక్స్కు జోడించబడని అన్స్టేజింగ్ ఫైల్లు, అయితే స్టేజింగ్ ఫైల్లు ట్రాక్ చేయబడిన ఫైల్లు.
Git ఫైల్లను ఎలా అన్స్టేజ్ చేయాలో ఈ రైట్-అప్ వివరిస్తుంది.
Gitలో ఫైల్లను అన్స్టేజ్ చేయడం ఎలా?
కొన్నిసార్లు డెవలపర్లు కట్టుబడి ఉన్న మార్పులను తిరిగి మార్చాలని మరియు ప్రాజెక్ట్ యొక్క మునుపటి సంస్కరణను పునరుద్ధరించడానికి ప్రయత్నించాలని కోరుకుంటారు. ఈ ప్రయోజనం కోసం, స్టేజ్ లేని దశల ఫైల్లు మరియు కట్టుబడి ఉన్న ఫైల్లు అవసరం.
స్టేజ్ చేయబడిన లేదా కట్టుబడి ఉన్న ఫైల్లను అన్స్టేజ్ చేయడానికి, మేము దిగువ జాబితా చేయబడిన పద్ధతులను అందించాము:
స్టేజ్ ఫైల్లను అన్స్టేజ్ చేయడం ఎలా?
స్టేజ్ చేయబడిన ఫైల్ను అన్స్టేజ్ చేయడానికి, Git 'ని ఉపయోగించండి పునరుద్ధరించు ” ఆదేశం. అలా చేయడానికి, మేము తగినంత ప్రభావవంతమైన విధానాన్ని జాబితా చేసాము.
దశ 1: Git Bash టెర్మినల్ తెరవండి
విండో స్టార్ట్ మెను నుండి, Git Bash టెర్మినల్ను ప్రారంభించండి:
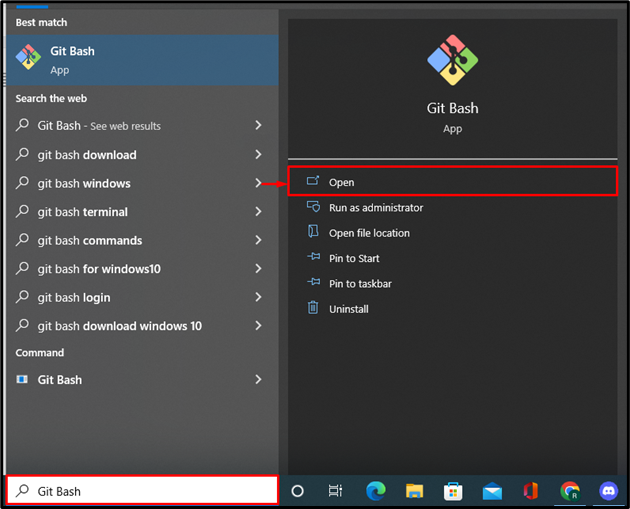
దశ 2: వర్కింగ్ రిపోజిటరీని మార్చండి
తరువాత, Git స్థానిక రిపోజిటరీని '' ద్వారా మార్చండి cd ” ఆదేశం:
$ cd 'C:\Git' 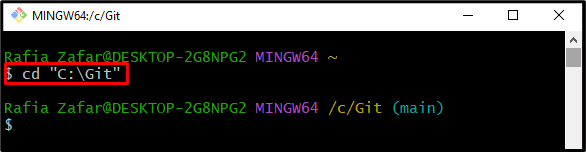
దశ 3: కొత్త ఫైల్ని సృష్టించండి
' సహాయంతో కొత్త ఫైల్ను సృష్టించండి స్పర్శ ” ఆదేశం మరియు ఫైల్ పేరును పేర్కొనండి:
$ స్పర్శ File1.txt 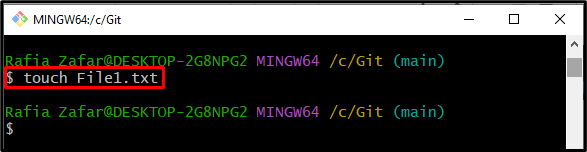
దశ 4: స్టేజింగ్ ఏరియాకు ఫైల్ను జోడించండి
తరువాత, 'ని ఉపయోగించడం ద్వారా స్టేజింగ్ ఏరియాలో కొత్తగా సృష్టించిన ఫైల్ను జోడించండి git add ” ఆదేశం:
$ git add File1.txt 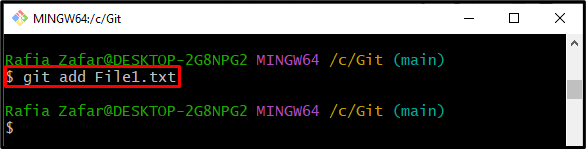
తదుపరి దశకు వెళ్దాం.
దశ 5: ఫైల్ స్థితిని తనిఖీ చేయండి
ఫైల్ స్టేజ్ చేయబడిన ప్రాంతంలో జోడించబడిందో లేదో ధృవీకరించడానికి ఫైల్ స్థితిని తనిఖీ చేయండి:
$ git స్థితిఫైల్ ఇప్పుడు స్టేజ్ చేయబడిన ప్రదేశంలో ఉన్నట్లు మీరు చూడవచ్చు:
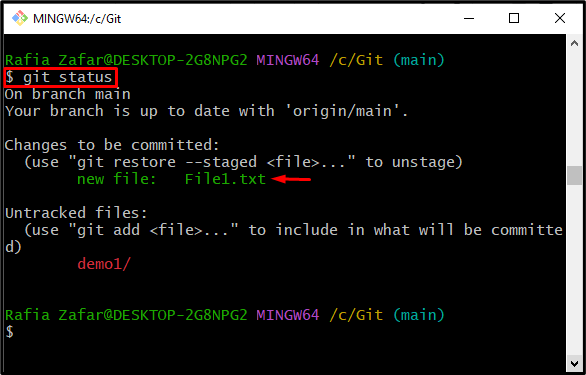
దశ 6: స్టేజ్డ్ ఫైల్ను అన్స్టేజ్ చేయండి
ఇప్పుడు, 'ని ఉపయోగించడం ద్వారా స్టేజ్ చేయబడిన ఫైల్ను స్టేజ్ ఏరియాలోకి తరలించండి git పునరుద్ధరించండి ” ఆదేశం:
$ git పునరుద్ధరించు --రంగస్థలం File1.txt 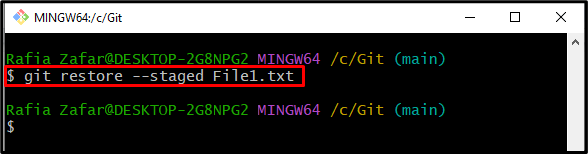
'' ద్వారా ఫైల్ స్టేజ్ చేయబడలేదు లేదా అని ధృవీకరించండి git స్థితి ” ఆదేశం:
$ git స్థితిమేము Gitలో విజయవంతంగా స్టేజ్ చేయని ఫైల్ని కలిగి ఉన్నామని దిగువ అవుట్పుట్ చూపిస్తుంది:
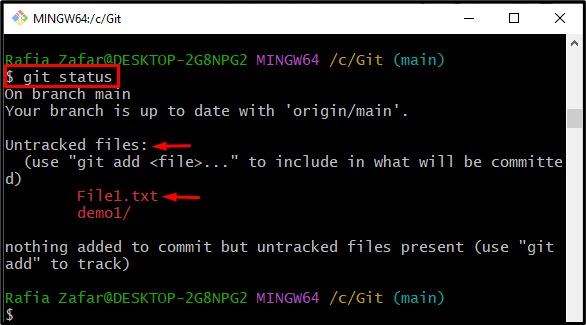
కట్టుబడి ఉన్న ఫైల్లను స్టేజ్ చేయడం ఎలా?
Git రిపోజిటరీలో కట్టుబడి ఉన్న ఫైల్ను నిలిపివేయడానికి, దిగువ అందించిన సూచనలను అనుసరించండి.
దశ 1: స్టేజింగ్ ఏరియాలో ఫైల్లను జోడించండి
ముందుగా, అందించిన ఆదేశాన్ని ఉపయోగించి స్టేజింగ్ ఏరియాలో అన్ట్రాక్ చేయని ఫైల్లను జోడించండి. ఇక్కడ, ' . ” గుర్తు అన్ని ఫైల్లు మరియు డైరెక్టరీలను స్టేజ్ చేయని ప్రాంతంలో స్టేజ్ చేస్తుంది:
$ git add . 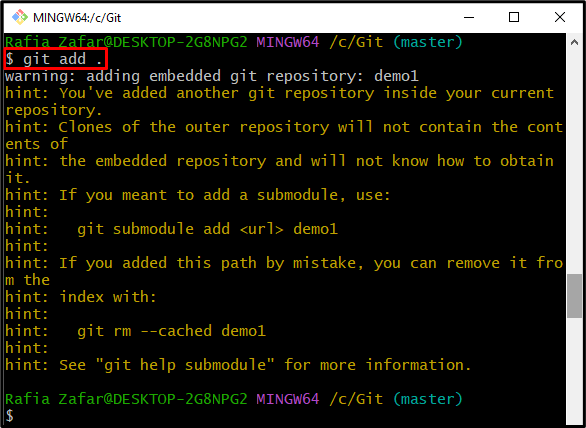
దశ 2: ఫైల్ స్థితిని తనిఖీ చేయండి
అందించిన ఆదేశాన్ని ఉపయోగించి రిపోజిటరీ స్థితిని తనిఖీ చేయండి:
$ git స్థితిస్టేజింగ్ ఎన్విరాన్మెంట్లో మేము File1.txt, File2.txt మరియు డైరెక్టరీ డెమో1ని జోడించినట్లు ఇక్కడ మీరు చూడవచ్చు:
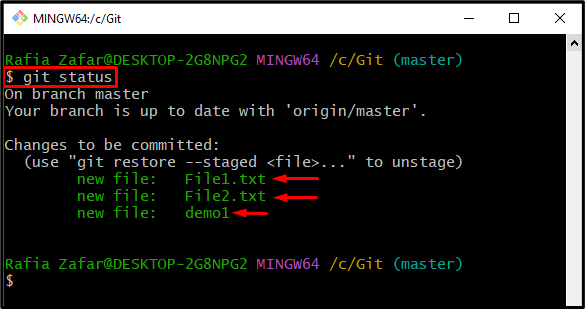
దశ 3: స్టేజ్డ్ ఫైల్లను కమిట్ చేయండి
'ని ఉపయోగించి స్టేజ్ చేసిన ఫైల్లను కమిట్ చేయండి git కట్టుబడి 'ఆదేశంతో పాటు' -మీ ” సందేశాన్ని జోడించడానికి ఫ్లాగ్:
$ git కట్టుబడి -మీ 'అన్ని ఫైల్లు కట్టుబడి ఉన్నాయి' 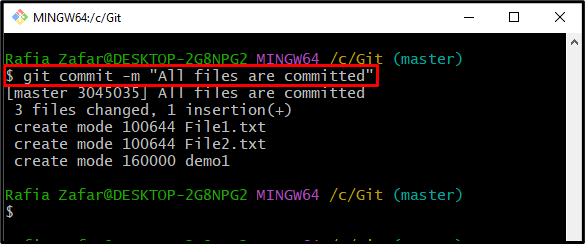
దశ 4: లాగ్ని తనిఖీ చేయండి
కట్టుబడి ఉన్న మార్పులను చూడటానికి Git లాగ్ను ముద్రించండి:
$ git లాగ్దశలవారీగా ఫైల్లు మరియు డైరెక్టరీ కట్టుబడి ఉన్నాయని క్రింది అవుట్పుట్ చూపిస్తుంది:
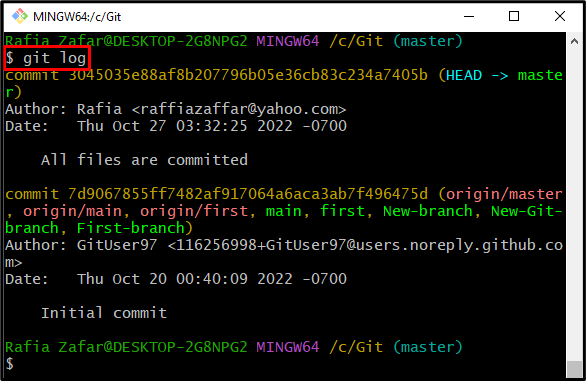
దశ 5: స్టేజ్ కమిటెడ్ ఫైల్
కట్టుబడి ఉన్న ఫైల్ని స్టేజ్ చేయడానికి, 'ని ఉపయోగించండి git rm –cached <ఫైల్ పేరు> ” ఆదేశం Git కాష్ నుండి పేర్కొన్న ఫైల్ను తొలగిస్తుంది:
$ git rm --కాష్ చేయబడింది File1.txt 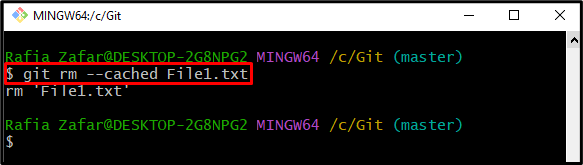
కట్టుబడి ఉన్న ఫైల్ స్టేజ్ చేయబడిందో లేదో ధృవీకరించడానికి, ''ని అమలు చేయండి git స్థితి ” ఆదేశం:
$ git స్థితిఇక్కడ, ఫైల్ తొలగించబడి, స్టేజ్ చేయని ప్రాంతానికి జోడించబడిందని మీరు చూడవచ్చు:
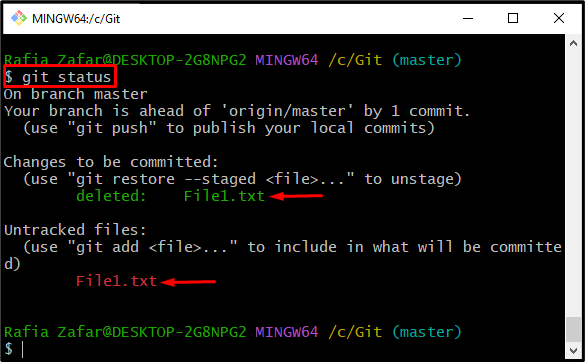
Gitలో ఫైల్లను ఎలా అన్స్టేజ్ చేయాలో నేర్చుకున్నాము.
ముగింపు
వినియోగదారులు స్టేజింగ్ ఫైల్లు మరియు కట్టుబడి ఉన్న ఫైల్లను అన్స్టేజ్ చేయవచ్చు. స్టేజ్ చేయబడిన ఫైల్లను అన్స్టేజ్ చేయడానికి, ముందుగా, Git రిపోజిటరీని తెరిచి, “ని ఉపయోగించండి git restore-స్టేజ్డ్ <ఫైల్ పేరు> ” ఆదేశం. కట్టుబడి ఉన్న ఫైల్లను స్టేజ్ చేయడానికి, 'ని ఉపయోగించండి git rm –cached <ఫైల్ పేరు> ”Git bash టెర్మినల్పై ఆదేశం. ఈ రైట్-అప్లో, Gitలో ఫైల్లను ఎలా అన్స్టేజ్ చేయాలో మేము వివరించాము.